Fast File Transfer App For Mac
- Iphone To Mac File Transfer
- Transfer Mac Files To Windows
- Transfer Files From Mac To Pc
- Transfer Files From Mac To Mac
Although file sharing has come a long way, there is still no single way or service which can fulfill all requirements of each and every user. So, come with us as we talk about the various ways in which you can transfer files between Mac, be it your own devices or with a friend’s device.
Nov 18, 2019 Android File Transfer app is one of the most effective and hassle-free solutions to transfer files between Android and macOS. However, you will need a USB cable and an older Mac in order to make. File Transfer is not a cloud. Files are transferred directly and instantly on your local network. No need to upload your files to the Internet, then download them on any device. File Transfer is. Fast Share - File transfer and free Wi-Fi The fastest sharing app to transfer movies, videos, music, wallpapers, and GIFs quickly, even without Internet connection. The file-sharing app likewise takes next to no space on your stockpiling, boots up amazingly quick, and transfers information at a fast speed. The app allows you to effortlessly install various apps that you've gotten by empowering the fast install alternative that skirts every single regular affirmation.
- The InShare app has a transfer tool that gives an intelligent replication of your files and documents hence preventing data loss. With its super apk transfer and share tool, the user can quickly transfer all their data, songs, videos, apps, photos, messages, and contacts from an old device to a new one.
- Oct 24, 2019 Download EasyShare – Ultrafast File Transfer for PC/Mac/Windows 7,8,10 and have the fun experience of using the smartphone Apps on Desktop or personal computers. New and rising App, EasyShare – Ultrafast File Transfer developed by 维沃移动通信有限公司 for Android is available for free in the Play Store. EasyShare – Ultrafast File Transfer has the latest version of 4.2.1.0Lite.
Read: 10 Ways to Share Files between Two Windows Computers
Transfer Files From Mac to Mac
1. Online Services
Cloud storage services are a viable option for file sharing if you have a high-speed internet connection. These services or websites allow you to host your pictures, videos and all types of files on their servers and all your files can be accessed from anywhere in the world with a computer connected to the internet. Cloud storage is extensively used as backup solutions by many people and they can even be used to share files with other people just by sending them a link to the hosted file.
Some of the popular cloud storage services include – Dropbox, One Drive, and Google drive etc. All of them offer 10-15 GB free storage once you sign up. If you need more storage space, you need to upgrade to a paid version, which usually cost $3-4 per month for 100 GB. All of these also come with smartphone clients, making all your files accessible even from your or your friend’s phone.
If you want to share large files with your client, but don’t want to pay for a service, then try pCloud. As of writing this post, the trial version the limit is 20 GB.

However, if the file to be sent is very small in size (less than 30 MB), you can also consider sending easily via emailing services like Gmail, Yahoo, Outlook, etc.
Read: 7 Ways To Access Your Computer’s Files Remotely Over the Internet
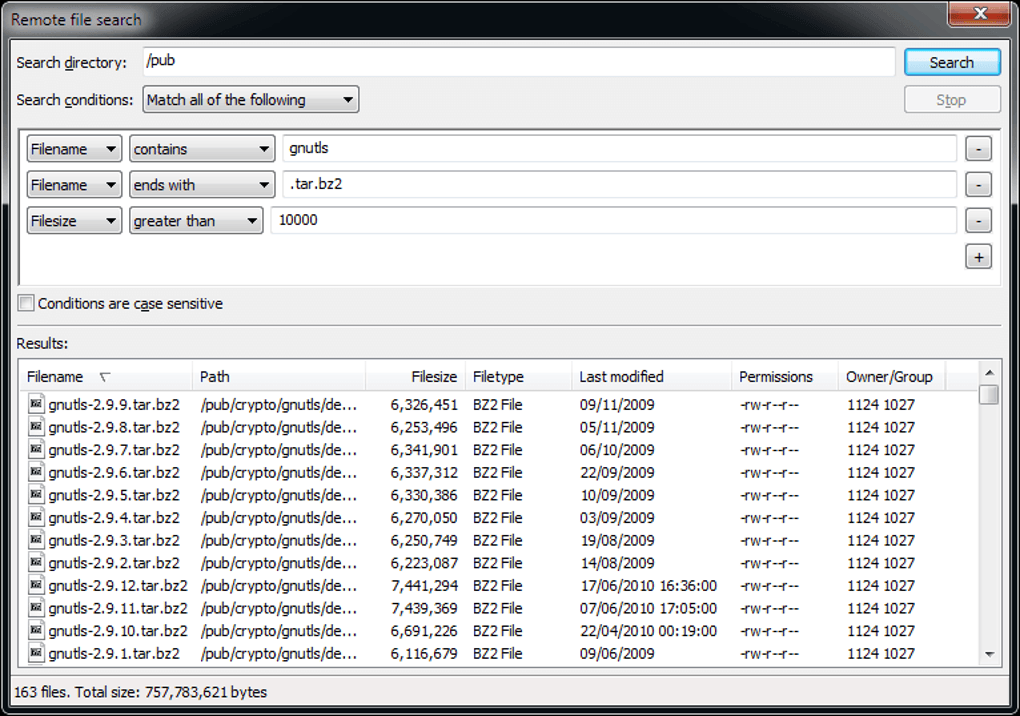
Pros:
- Allows sharing between two( or more) devices anywhere in the world.
- Files can be accessed as many times as wanted.
- Compatible with also Windows, iOS, Android or almost anything that has a browser, including Apple TV.
Iphone To Mac File Transfer
Cons:
- Dependent on internet connection
- To share/host large sized files, might have to shell out some money
Conclusion:
Although all the cloud services offer plans, most offer a free limit (different for each) which should be enough to share files. Cloud offers you the ability to share files with devices or people with whom it is not physically possible to be with.
2. Physical Devices
Physical storage devices such as pen drives, external hard disks (HDDs), Solid State Drives (SSDs) have risen in popularity over the last few years owing to the ease of file sharing they offer. Just connect the device to the sender’s Mac, copy the files to it and then connect it to the receiver’s Mac and then copy from the device to the computer. Pen Drives are good for a quick transfer of small files, HDDs are great for sharing very large files (upto 4TB) and also backing up your computer. And if you want something more compact and much faster, SSDs will do the job pretty well but they do come at a price compared to hard disks.
Another great thing about them is that you can also use these devices to not only share files between two Macs but even Windows and Android device (using an OTG cable or adapter).
However, if plugging in a hard drive is too much work for you, consider getting a Wi-Fi drive like this one from ScanDisk. They cost more than the physical Hard Drive and offers less storage, but comes with the convenience to access those files over the network.
Quick Tip: Before using the same HDD with MacOS and Windows, make sure to format it to exFAT or FAT32 as Window’s default NTFS is read-only on MacOS and might cause problems.
Read: How to Format Hard Drives
Pros:
- Very easy and minimal number of steps required to use
- Choose accordingly over a wide variety of sizes (all the way from 4GB to 4TB)
- Conveniently portable to take everywhere
Cons:
- Physical devices, so susceptible to damage or data loss
Conclusion:
Physical storage devices are better than cloud services for storing or transferring huge amounts of files as they offer a better bang for the buck and they even work without an internet connection while being portable to take with you. However, keep in mind, they still have to be physically given to the receiver which shouldn’t be a problem if you are sharing with yourself or with a friend at school or work.
3. File Sharing
Of course, most of you knew about the previous two ways, but very few know of the File Sharing System built right into Mac OS. File Sharing, which uses SMB, is one of the most efficient and fastest ways in which you can transfer files between two Macs on the same network.
Read: How to Access your Computer Files From Anywhere With TeamViewer
But first, you need to activate File Sharing on the Mac from which you want to access data. Go to
System Preferences > Sharing. Turn on File Sharing by clicking on the radio button next to it.
Under “Shared Folders”, remove or add the folders which you want to share, and under “Users”, you can manage the access rights of various users. Make sure the icon is green and says “File Sharing: On” and under it there should be your device’s address starting with “smb://“ which in my case is: “smb://anurags-mbp”
Now on the other device, go to Finder > Go > Connect to Server
And type in the smb address. Next, there should be a pop-up asking you for which folder you want to open. Select the required folder and input the username and password of the user of the hosting computer and you are good to go.
QuickTip: If you want the fastest transfer speeds, we recommend connecting both the devices to the network via wires.
Also, if you want to share with Windows computers, go to Options and turn on afp along with smb.
Pros:
- Very fast transfer speeds
- Rights to each user can be controlled
Cons:
- Devices need to be on the same network
Transfer Mac Files To Windows
Conclusion:
If you want to transfer files between your own computers or to a friend’s computer connected to the same network, File Sharing offers faster transfer speeds and even offers management of access rights for the various clients.
4. Using Wires
Most of the new Macs come with Thunderbolt ports which offer insane bandwidth, but did you know you can use them solely just for File Transfer? There are two ways in which you can do so: Target Disk Mode or Thunderbolt Bridge.
Target Disk Mode allows you to access the whole hard disk of one Mac from another Mac, allowing you to copy files to and from the target device. Using all the lanes of the Thunderbolt wire, you get the fastest speeds and this method is highly recommended for moving huge files, which is done in a jiffy.
To use Target Disk Mode, on the target machine, that is the machine who’s the hard drive you want to access, connect both mac with FireWire or Thunderbolt cable. You can buy it off amazon for $20 (the apple store sell it for a higher price). Next, go to System Preferences> Startup Disk> Target Disk Mode. This should black out the screen and display a Thunderbolt icon, after which you can connect the two devices using a Thunderbolt cable and the target machine’s hard disk should appear under “Devices” in Finder.
Using a Thunderbolt Bridge is also very similar, except that both the machines stay turned on and you can use both the Macs while the file transfer is taking place.
To use Thunderbolt Bridge, you need to enable it on both the devices. Go to System Preferences> Network> Click on Add(+)> Select Thunderbolt Bridge
Note: You may already have Thunderbolt Bridge enabled. In that case, no need to do anything.
Connect the two Macs via the Thunderbolt cable and you should see the “Not Connected” change to “Self-Assigned IP”. Once that is done, note the IP address and go to Finder> Go> Connect to Server. And input the IP address after which it is the same as File Sharing.
QuickTip: If you are using an old Mac which doesn’t have Thunderbolt, you can use Ethernet cables (will work also with an Ethernet Adapter), to achieve similar transfer speeds.
Pros:
- Fastest transfer speeds
- Suitable for moving huge sized files
Cons:
- The distance between the two Macs depends on the length of the Thunderbolt wire connecting them, which is generally very short.
- Newer Macbooks only comes with USB type C port, so you’ll have to invest extra for an adapter.
Transfer Files From Mac To Pc
Conclusion:
This is the only fast and convenient way to transfer huge files like video files and games from one Mac to the other. However, as they need to be connected with a single cable, the machines need to be physically close to each other; this might not be a problem if one is a MacBook, but it might be troublesome to do this with two iMacs in different rooms.
5. AirDrop
AirDrop might be the easiest and most convenient way to share files between two Macs and even iPhones. It basically uses WiFi and Bluetooth to connect and transfer files between the devices.
What makes AirDrop so great is the fact that it is so simple and idiot-proof; just open AirDrop from Finder on both your Macs and wait for the other person’s device to show up. Once you can see their device, just drag and drop the files you want to send on their avatar/icon and Bam! File transferred! There may even be multiple devices, just drag the appropriate file to the appropriate person, that’s all it takes! It is wicked fast for small files like pictures and text files, however for much larger sized files, it does take a little time.
Read: Best Airdrop Alternatives for Android, iOS, and Windows
Pros:
Cathay bank credit card app download mac softonic. A Cathay Bank debit card is safer than cash, easier than checks and convenient to use. View Debit Card. Mobile Banking App. Mobile Web Banking. View Mobile Banking. Using a credit card internationally is quick and convenient. Here are four tips to ensure you are making the most of your credit card overseas. Aug 12, 2013 Download Cathay Bank and enjoy it on your iPhone, iPad, and iPod touch. Start banking wherever you are with Cathay Bank for iPhone! Available to all Cathay Bank online banking customers Cathay Bank allows you to make deposits, check balances, make.
- No setup or anything extra required
- Idiot-proof and convenient
Cons:
- The computers need to be nearby and connected to some WiFi network (not necessarily the same), or else AirDrop won’t work.
Conclusion:
If you can use AirDrop, that is the other Mac is in your vicinity, then you should be using AirDrop as it provides the most hassle-free experience of sharing files between two Macs.
Wrapping Up: Transfer Files From Mac to Mac
If the two Macs are in the vicinity of each other and the file to be transferred is relatively small, AirDrop is your best bet. However, for larger files, Thunderbolt cables or File Sharing seem to do the job just perfect. And if the two machines are not in proximity, physical storage devices can be used to carry the files from one Mac to the other and for even larger distances, online services are the way to go.
Jan 06, 2011 Download Kindle for macOS 10.10 or later and enjoy it on your Mac. The Kindle app gives users the ability to read eBooks on a beautiful, easy-to-use interface. You may also read your book on your phone, tablet and Kindle e-Reader, and Amazon Whispersync will automatically sync your most recent page read, bookmarks, notes, and highlights, so. Jun 25, 2017 I've tried to set up the text to speech on Mac Kindle and it's not working. Everytime I highlight the words I want to hear read aloud, the highlighted words are lost and my laptop fails to read the words. I've tried holding the command buttons down and it still doesn't work. I have updated everything to the latest version of Apple. Nov 15, 2019 Part 4. Use Text-to-Speech on Kindle for PC. Text-to-Speech is also accessible on Kindle app for Windows and Mac (OSX 10.10 or above). This can easily read out text from speech-enabled books. Step 1 Click on the book you wish to read. Step 2 Navigate to 'Tools', and 'Start Text-to-Speech'. Then the voice begins to talk. Mac kindle app text to speech' video.
Transfer Files From Mac To Mac
So this was our five ways to transfer files from Mac to Mac. Did we miss anything? Have any doubts? Let us in the comments below.