Help Desk App For Mac
App issues A few days ago everything in the app changed. Where it opened and looked like an app designed for a smart device, now it opens and operates like a website being viewed in desktop compatibility mode. When adding a note I have to select a box type my note then click the box again, but the post button doesn’t show up. Help Desk provides a user-friendly experience to connect end users with support professionals. Quickly find answers to your most important questions, track progress of open tickets, and review details of previous requests. This app requires a small amount of setup to make it your own. SaaS help desk available within your browser. Easy 2-minute setup and flexible subscription. Talk to your teammates without leaving the help desk app. Discover how collaboration tools can cut down your response time. Mac or Windows. You choose the operating system, and HelpDesk’s responsive design adapts to your choice. Our software library provides a free download of Web Help Desk Pro 12.6.0 for Mac. Web Help Desk Pro for Mac relates to Business Tools. This Mac download was scanned by our antivirus and was rated as virus free. This software for Mac OS X was originally developed by MacsDesign Studio LLC. The latest installation package occupies 267.7 MB on disk.
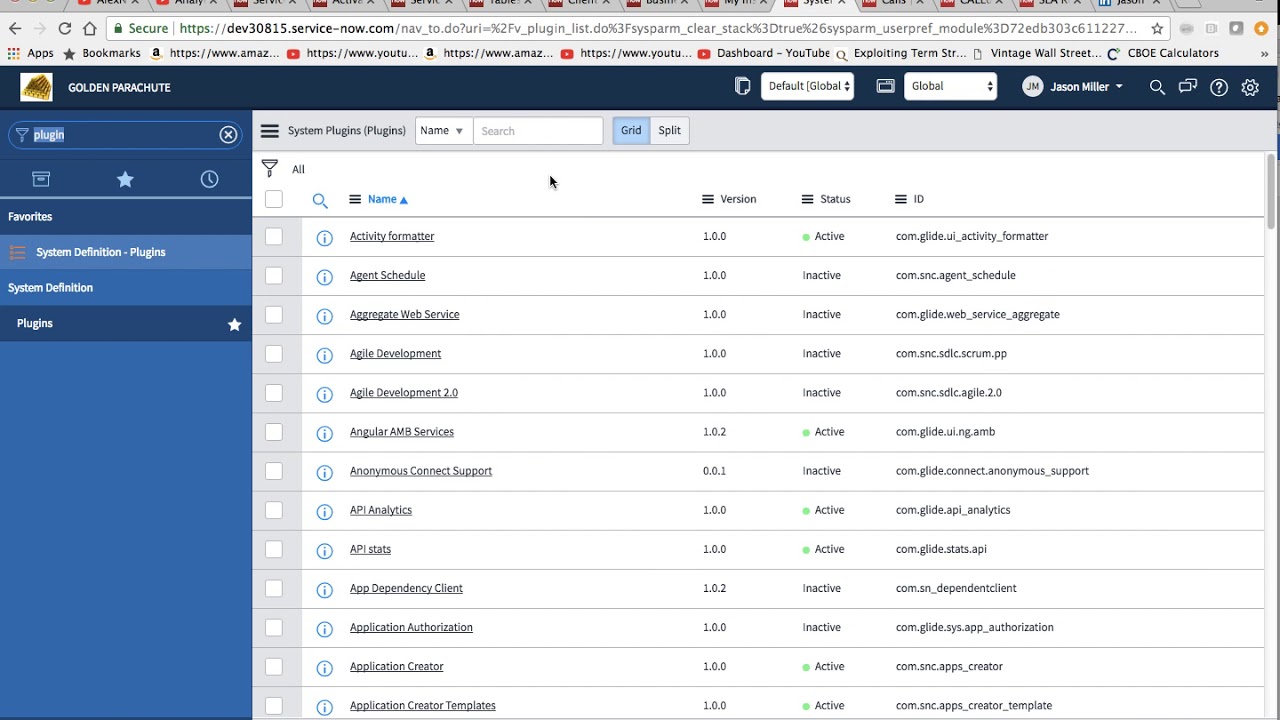
Step-by-step instructions for, in Power Apps, installing and configuring the Help Desk sample for canvas apps.
Estimated time to complete these steps: 10-15 minutes
Tip
For a demonstration of this process, please watch this video.
Overview of the sample
Help Desk provides a user-friendly experience to connect end users with support professionals. Quickly find answers to your most important questions, track progress of open tickets, and review details of previous requests. This app requires a small amount of setup to make it your own.
Tip
Watch this video to see how to use the Help Desk Tickets sample app.
Prerequisites
- Sign up for Power Apps.
- Must have a valid SharePoint Online license and permission to create lists.
Create the HelpDesk SharePoint list
This list stores the Help Desk tickets.
Open a web browser and go to https://admin.microsoft.com.
Sign in with an account that has permission to create SharePoint lists.
Go to the site collection where you want to create the HelpDesk list.
Select the gear icon in the top-right portion of the web page.
Select Add an app.
In the Find an app textbox, enter Custom.
Select the search icon.
Select the Custom List app.
In the Name textbox, enter HelpDesk.
Important
If you choose a different name for the list make sure you write it down because you will need to substitute it for HelpDesk everywhere you see it during the installation and configuration process.
Select Create.
Create Description column
- Select the ellipsis next to the HelpDesk list and select Settings.
- Select Create column.
- In the Column name textbox, enter Description.
- In the type of information in this column is radio button list, select Multiple lines of text.
- In the Require that this column contains information radio button list, select Yes.
- In the Specify the type of text to allow radio button list, select Plain text.
- Select OK.
Create Category column
- Select Create column.
- In the Column name textbox, enter Category.
- In the type of information in this column is radio button list, select Choice.
- In the Type each choice on a separate line textbox enter the following values, each on a separate line:
- LAPTOP / PC equipment issue
- LAPTOP / PC software issue
- In the Enforce unique values radio button list, select No.
- In the Display choices using radio button list, select Drop-down Menu.
- In the Default value textbox, enter LAPTOP / PC equipment issue.
- Select OK.
Create PercentComplete column
- Select Create column.
- In the Column name textbox, enter PercentComplete.
- In the Type of information in this column is radio button list, select Number (1, 10, 100).
- In the Require that this column contains information radio button list, select No.
- Select OK.
Create Priority column
- Select Create column.
- In the Column name textbox, enter Priority.
- In the Type of information in this column is radio button list, select Choice.
- In the Type each choice on a separate line textbox enter the following values, each on a separate line:
- HIGH
- MEDIUM
- LOW
- In the Enforce unique values radio button list, select No.
- In the Display choices using radio button list, select Drop-down Menu.
- In the Default value textbox, enter LOW.
- Select OK.
Create TaskStatus column
- Select Create column.
- In the Column name textbox, enter TaskStatus.
- In the type of information in this column is radio button list, select Choice.
- In the Type each choice on a separate line textbox enter the following values, each on a separate line:
- NOT STARTED
- IN PROGRESS
- COMPLETED
- DEFERRED
- WAITING ON CSR
- In the Enforce unique values radio button list, select No.
- In the Display choices using radio button list, select Drop-down Menu.
- In the Default value textbox, enter NOT STARTED.
- Select OK.
Create AssignedTo column
- Select Create column.
- In the Column name textbox, enter AssignedTo.
- In the type of information in this column is radio button list, select Person or Group.
- In the Require that this column contains information radio button list, select No.
- In the Allow multiple selections radio button list, select NO.
- Select OK.
Edit 'Title' column
- Select the Title column link.
- In the Require that this column contains information radio button list, select No.
- Select OK.
Download the app
- Download the Power Apps package and save it to your machine.
Create connections
- Sign in to Power Apps.
- Sign in by providing the same credentials that you used to sign up.
- In the menu on the left, select Data then Connections.
Create Office 365 Outlook connection
- Select + New connection.
- In the Search textbox, enter Office 365 Outlook.
- Select Office 365 Outlook in the list.
- Select Create.
- In the popup window, select the account you logged in with.
Create SharePoint connection
- Select + New connection.
- In the Search textbox, enter SharePoint.
- Select SharePoint in the list.
- Select Create.
- In the popup window, select the account you logged in with.
Create Office 365 Users connection
- Select + New connection.
- In the Search textbox, enter office 365 users.
- Select Office 365 Users in the list.
- Select Create.
- In the popup window, select the account you logged in with.
Import the app
Sign in to Power Apps.
Sign in by providing the same credentials that you used to sign up.
In the menu on the left, select Apps.
Select Import package(preview).
Select the Upload button and select the package that you downloaded in the previous steps.
For the App and Flow resource types, set IMPORT SETUP to Create as new.
For the SharePoint and Outlook connections, set IMPORT SETUP to Select during import.
Select the red icon for the SharePoint Connection.
In the connections list, select the item with your username.
Select Save.
Select the red icon for the Office 365 Outlook Connection.
In the connections list, select the item with your username.
Select Save.
Select Import and wait until the process is complete.
Configure the app to use the SharePoint list
Under Next steps, select Open app.
Select Allow when prompted for permission.
Delete connections
On the View tab, select Data sources.
In the Data pane, select the ellipsis (..) next to HelpDesk, and then select Remove.
.When you’re ready to start recording video, click the Capture button.iMovie displays a sheet allowing you to select the location for the movie clip (including the approximate amount of time you can record). You can also choose to add the video to an existing iMovie Event or a brand-new Event.To help keep things steady in your clip, click the Analyze for Stabilization after Import check box to enable it — but note that the stabilization process significantly adds to the time it takes for iMovie to save your clip to disk.(Also, the stabilization data that’s created during this step isn’t actually applied to the video until the clip is added to a project, so your clip may still look shaky in the Event browser.).When you’re ready to start recording video, click the Capture button. .Launch iMovie from the Dock or from the Applications folder.Click the Open Camera Import Window button to switch to Import Video mode.The button is located at the far left of the toolbar across the center of the iMovie window, and it sports a camera icon.Click the Camera pop-up menu at the bottom of the Import window and click Built-in iSight.The iSight camera is the ancestor of today’s MacBook FaceTime camera — the name was changed after the release of iMovie ’11, so you can choose this setting with a clear conscience (no matter what hardware you own). Macbeth video making app mac youtube.
HelpDesk list
On the View tab, select Data sources.
In the Data pane, select Add data source.
Select the SharePoint connection created earlier.
In the Recent sites list, select the SharePoint site where you created the HelpDesk List.
Tip
If the site doesn't appear in the list, type or paste the URL to the SharePoint site in the textbox, and then select Go.
Select the HelpDesk list. You can also use the search box and enter Helpdesk to filter the results.
Select the checkbox next to HelpDesk, and then select Connect.
Update admin list
Select App from the tree view.
Select OnStart in the top dropdown property list.
Expand the formula window and find the AdminList collection.
Replace user@microsoft.com with your HelpDesk administrator(s).
Tip
If you have more than one administrator, use a comma to delimit the list of administrators. Example:'admin1@microsoft.com','admin2@microsoft.com'.To ensure the addresses in the AdminList match the format Power Apps expects, selectView > Variables > Global > MyProfile and look at the 'Mail' column to see the expected email format.
Select File > Save > Publish > Publish this version to save and publish the app.
Modify the flow
Sign in to Power Apps.
Select Flows from left pane.
Next to the HelpDeskFlow Flow, select the pencil icon to edit the flow.
Expand the Get items action.
Change the Site Address and List Name to match the HelpDesk SharePoint list you created.
Expand Apply to each action.
Expand Switch.
Expand the NOT STARTED case.
Expand the Case not started notification action.
Change the To to match the HelpDesk admin email.
Select Save to save the changes to the flow.
Play the app
Sign in to Power Apps.
Select the Help Desk Tickets app to play.
Tip
Watch this video to see how to use the Help Desk Tickets sample app.
Next steps
See also
Back up your Mac
And your memories. A few simple steps can save you from losing your favorite photos and files.
Learn how to back up your MacMac service and repair
Learn about AppleCare+ and the Apple limited warranty coverage, start a service request for your Mac, and find out how to prepare your Mac for service.
Learn more about repairsGet AppleCare+ for Mac
Free Help Desk Software
With AppleCare+, you’re covered. Get accidental damage coverage and 24/7 priority access to Apple experts.
Have a question? Ask everyone.
The members of our Apple Support Community can help answer your question. Or, if someone’s already asked, you can search for the best answer
Ask nowTell us how we can help
Help Desk App For Mac Free
Answer a few questions and we'll help you find a solution.
Get support