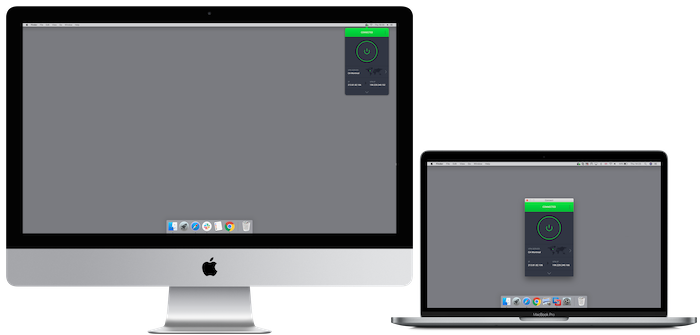Iphone App To Remotely Control Your Mac
- Phone Control App For Iphone
- Iphone App To Remotely Control Your Mac Pc
- Control Iphone Screen Remotely
Remotely Access Mac From iPhone Using 3rd-Party App. Aside from the above-mentioned method, there is also a TeamViewer app offered for free, as well as the Chrome Remote Desktop extension. No doubt, at this point, you can already access Mac desktop remotely from iPhone or any other device! And if you are interested, you can also check our.
Use your iPhone, iPad, or iPod touch to control another device
Connect your computer to big screen TV, control it remotely with keyboard, mouse, and media controls in the app, sit back on the couch and relax. Control your Mac or Windows computer with multimedia controls, keyboard, mouse, app and system actions & AirPlay controls. Take full control of your comp. Dec 17, 2016 The iOS device downloads and runs the iOS teamviewer app. You run the Teamviewer app on a Mac or PC. The iOS device holder sends you you the 9 digit ID. You enter that in your PC/Mac app and click on CONNECT TO PARTNER. Your partner on the iOS device clicks on ALLOW. You'll see this from the PC/Mac. There is NO iOS to iOS control. 14 hours ago Camo is a new app for iPhone and iPad that allows you to repurpose your mobile device's camera as a pro-quality webcam for your Mac that works with all your favorite applications.
- Connect your devices to the same Wi-Fi network.
- Sign in to iCloud with the same Apple ID on both devices.
- If you want to control a Mac, choose Apple menu > System Preferences on your computer.
- Select Accessibility. In the sidebar, choose Switch Control.
- Check the checkbox next to 'Allow platform switching to control your computer.'
- If you haven't already, turn on Switch Control on your iPhone, iPad, or iPod touch.
- Use your switch to navigate the Switch Control menu. Select Device.
- Select Use Other Device.
- Select the device that you want to control, then select Connect. Now you can use the switch connected to your iPhone, iPad, or iPod touch to control the other device.
Use your Mac to control another device
- Connect your devices to the same Wi-Fi network.
- Sign in to iCloud with the same Apple ID on both devices.
- If you haven't already, turn on Switch Control on your Mac.
- Use your switch to navigate the Switch Control Home panel. Choose Devices.
- Select the device that you want to control, then select Connect. Now you can use the switch connected to your Mac to control the other device.
Stop controlling another device
To stop controlling another device, press and hold your switch for ten seconds. Your switch will control the original device again.
You can also follow these steps:
Stop controlling a Mac
Phone Control App For Iphone
- Use your switch to navigate the Switch Control Home panel. Choose Devices.
- Select Disconnect. Your switch will control the original device again.
Stop controlling an iPhone, iPad, or iPod touch
- Use your switch to navigate the Switch Control menu. Select Device.
- Select Stop Using Device. Your switch will control the original device again.
Turn off Switch Control
If you'd like to turn off Switch Control entirely, follow these steps for your device:
Turn off Switch Control on an iPhone, iPad, or iPod touch
Use your switch to navigate to Settings > Accessibility > Switch Control, and turn the setting off.
You can also triple-click the Home button or the Side button on certain models at any time to exit Switch Control.
Turn off Switch Control on a Mac
Use your switch to navigate to System Preferences > Accessibility > Switch Control, and deselect Enable Switch Control.
Messages on the Mac works a lot likes its sibling app for iPhone and iPad, letting you keep in touch with friends and family through standard text messages or iMessage. But the Mac app has something extra to it as well: you can share your screen or view the screen of other Mac users.
You can invite someone to share your screen, or request or be invited to share the screen of another person's Mac, and it's all done through Messages. This is a great way to help troubleshoot problems on a remote Mac, and with a little help from QuickTime, you can even help with issues on an iPhone or iPad, too.
Here's what you need to know about screen sharing on Mac.
How to share screens with another Mac user
- Open Messages from your Dock or Applications folder.
Click on the conversation with the person with whom you want to share screens.
Leawo iTransfer for Mac offers more functions and higher security assurance than iTunes, which helps you get rid of the sync of iTunes. This powerful iPod/iPhone/iPad transfer software allows you to transfer various kinds of files like music, videos, etc. Leawo iTransfer for Mac also helps you backup iPhone, iPad and iPod data to Mac computer with no efforts. With no any data loss. Free software to transfer text messages from iphone to mac.
- Click Details.
Click on the Screen Share button.
Click Invite to Share My Screen if you want them to share your screen, or Ask to Share Screen if you want to share their's.
On the other person's Mac, they'll need to accept the request.
To stop screen sharing do one of the following:
- Click the screen sharing icon in the Menu bar if you're sharing your screen.
Click End Screen Sharing.
- Click on Screen Sharing in the Menu bar if you're viewing someone else's screen.
Click on Quit Screen Sharing.
How to control another Mac user's screen
Controlling a remote user's screen lets you fix a problem yourself, even if you're not physically near their computer.
- Click Control in the screen sharing window when viewing someone else's screen.
Wait for the other person to click Accept on their computer. You'll then be able to control the Mac as needed.
Click the Observe button (looks like a pair of binoculars) to stop controlling the other person's screen.
How to help someone fix a problem with their iOS device using Messages screen sharing
If you've got a problem with an iOS device, you can get some remote help with it using Messages screen sharing and QuickTime Player on your Mac. While the person from whom you're seeking help won't be able to remotely control your iOS device, they will be able to watch as you perform the steps necessary to fix it yourself.
- Invite the person you're looking for help from to share your screen.
- Connect your iOS device to your Mac with a Lightning cable.
Open QuickTime from your Dock or Applications folder.
- Click File.
Click New Movie Recording.
- Click the arrow next to the record button.
Select your iOS device's name under Camera.
From here, you can walk the person observing your screen through any issues you have remotely by using screen sharing.
Questions?
Iphone App To Remotely Control Your Mac Pc
If you've got any questions about sharing your screen or remote help using screen sharing, let us know in the comments.
Control Iphone Screen Remotely
macOS Catalina
Main
We may earn a commission for purchases using our links. Learn more.
We are openApple Sanlitun, Apple's newest store in China, is opening today
Apple has announced that its newest retail store, Apple Sanlitun in Bejing, is opening to customers in the area later today.