Iphone To Mac Photo Transfer Software
Welcome to recover-iphone-android.com,You can be provided through here iPhone Recovery, data recovery, Android recovery software contacts, photos, messages and other data, also can use Datatransfer software. Tansee iPhone Transfer Photo New Free is an easy to use backup software that lets you copy photos from your iPhone to a Windows based PC with the least effort.
- Transfer Files Iphone To Mac
- Iphone To Mac Photo Transfer Software Free
- Transfer Photos From Iphone To Mac Computer
Mobile • Updated on Jan. 17, 2020
There is a lot of good things about buying a new iPhone, you know. You get more features, better battery as well as improved camera. And, congratulations if you received the brand-new iPhone 11 or iPhone 11 Pro as a Christmas gift. A part that not many people like is of shifting your data from an old iPhone, or an iPad in a few cases.
Apparently, there are a few ways you can follow. And, three of these methods are recommended by Apple.
Quick navigation:
iPhone migration utility, iTunes and iCloud
There is an official iPhone Migration Utility app that is built into the Startup Wizard. You can access this when you boot up the iPhone for the first time. While this is a great option if you don’t use iTunes or iCloud to take backups of iPhones, there are certain limits. For instance, you cannot control what you transfer.
iTunes has been the recommended iPhone manager for years. However, with the arrival of macOS Catalina, that piece of software is officially dead. And we should also mention that the program was never the best way to manage your iPhone, iPad or iPad.
We had seen more bugs than features in the program. Errors were common and customizability was a dream to say the least. At the end of the day, you could not have relied on iTunes for managing your iPhone. And, to make things worse, there were so few options for transferring data from one iOS device to another.
Things aren’t so different with iCloud either. Of course, it’s the official over-the-air way to back up your iOS data. However, there are still some concerns about customizability and control. You can’t still quite control what you are backing up and what you are not.
As if that’s not enough, the free 5GB provision is never really sufficient for users. And the last time we checked, not a lot of us want to spend a few dollars per month for getting 50GB of extra data from Apple. So, to make this long story short, iCloud Backup isn’t reliable for iPhone migration or backup.
And, this is when the idea of a 3rd party iOS device transfer/manager utility hits you, right?
Why look for third-party iPhone managers
This can very well be a personal reason at the end of the day. However, we will tell you what we think about the whole scene.
iTunes is Dead: We have to accept this, and Apple’s own alternatives is an underperforming piece of tech inside Finder. This means you don’t officially have an option to control your iPhone if you use a Mac.
iCloud Can Be Costly: As much as it offers a lot of convenience, purchasing iCloud storage can be one costly affair for most people. The worst part is that you will have to keep upgrading as you begin to add more photos/backups to the cloud.

Additional Features: Apple iPhone devices are normally tied to an ecosystem and getting rid of that is not possible with iTunes or iCloud. With third-party programs, however, you have a level of hope. You get customizable control, selective backup, encryption etc.
Powerful UI: Most of the third-party iPhone managers out there have a good User Interface that has been made for performance. This means you can enjoy the best-in-class features even without being an expert.
iTunes Was Never Good in the First Place: Even hardcore Apple fans would admit this. iTunes was an under-developed, under-performing iPhone manager that lacked even the fundamental features that one would need.
This is also why you should look for iTunes alternatives and dedicated iPhone managers. And, as you might have guessed, there are so many options in the market. Now, our objective is to find the best ones.
The Pick: iMazing 2
(Price starts at $44.99; 20% OFF exclusively for TheSweetBits readers; supports both Windows and Mac)
iMazing is one of the most popular third-party iPhone managers out there. It was quite popular even before the official death of iTunes. However, now that iTunes is dead, you have all the more reasons to check this one out.
This iPhone manager is available for both Windows and macOS. As far as iPhone devices are concerned, it is offering support for even the oldest and newest iPhones being sold. It’s a 360-degree, comprehensive iPhone manager that goes beyond the definitions of iTunes alternative.
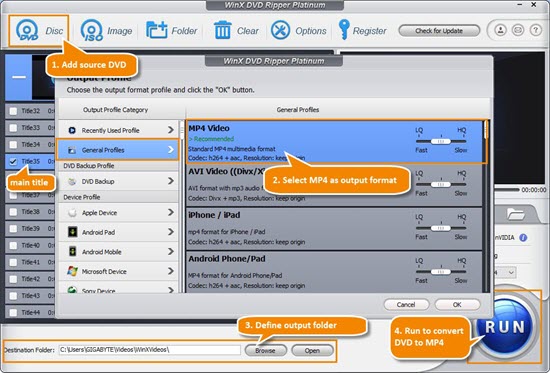
What Makes This Software Great
There are quite a lot of awesome features in the iMazing package. However, we think some of them deserve specific mention.
Plug-and-Play Use: It’s incredibly easy to start using iMazing with your Mac and iPhone. You do not have to install anything on your iPhone and all the installations happen on the Mac/PC. This means you could practically connect any iPhone and manage it using iMazing. The best part? You can connect your iPhone to iMazing using a wired or wireless connection.
Intuitive Design: The UI of iMazing definitely deserves some applause. The program has been designed to offer the best level of control over your iPhone. As we said, you can get started as soon as you connect the device. It is easy to navigate and gives access to all the sections you need. For instance, there are individual sub-sections to see what you have in Photos, Audio Notes, Messages, Books etc.
Comprehensive Backup: iMazing offers a comprehensive set of options for backing up your iPhone. You can decide what you want to back up and everything else is super-smooth. There are also additional options like automatic backup, fully encrypted backup and incremental backup. These add more power to how secured your iOS data is. You can even set up scheduled backup if your device is connected over Wi-Fi.
Ultra-Simple Migration: As you had expected, iMazing has a dedicated Migration module as well. This is perfect if you want to transfer data from an old iPhone to the brand-new iPhone 11 or 11 Pro. You can connect both devices and select all the content you want to transfer. iMazing would figure out the rest, while ensuring best safety for an iPhone and avoiding possible data corruption.
File Transfer Simplified: When compared to the hefty task we’ve seen in iTunes, iMazing has an amazingly simple way to send files to your iPhone. Quick Transfer, an option that you would find on the homepage, allows you to simply drop files you want to transfer. iMazing will categorize those files and transfer them to your iPhone. Similarly, you can transfer content from iPhone itself. This includes photos, notes etc. Also, everything is super-fast.
Message Management: Additional content management options in iMazing include messages as well. This means you can access a variety of data from apps like Messages and WhatsApp. And, if you need extra security, you can even export the content to an easy-to-access or ultra-secured form. At the end of the day, you have a more intuitive and safe way to deal with instant messages.
Device Management: iMazing packs some other features for device management as well. For instance, you can use the program to deal with the iOS installation. You can update, reinstall or wipe the installation from your iPhone. These are great if you want to update your device or clean it before selling. When you do these things via iMazing, there is a secondary check.
iMazing Mini:iMazing Mini is definitely a worth-mentioning feature in the program. This is a menu-bar module that allows you to manage backups and transfers without opening the fully-fledged program. This program does not cut speed, though. You can transfer everything with the same lightning-fast speeds using iMazing Mini in the end.
Flaws but Not Dealbreakers
iMazing isn’t a perfect tool and there are a few areas that we think could use some improvement.
- There are times when we think the iMazing package is too broad. There are so many features that a lot of us won’t use. This sometimes creates a mess.
- The free version of iMazing is very limited, when it comes to the number of files you can transfer etc., and this isn’t so great.
- You might ultimately miss the One-click Sync feature that you were familiar with in iTunes. As things are, iTunes doesn’t offer anything in that respect.
- It could have had advanced source support for backup management.
While there are the said issues, most of these don’t affect your usability. What do you think?
Compatibility and Pricing
As said earlier, iMazing is available for both macOS and Windows, you can download iMazing 2 a trial to test it for yourself. And, you will be able to connect an iPhone to the computer via USB or Wi-Fi. This is one hell of feature. Because most of the features deal with a direct iPhone access and iCloud backups. So, you can use iMazing with almost every iPhone that now works.
A single license of iMazing costs $44.99 and this is a lifetime fee. However, iMazing is now selling its Universal version of the program for almost the same price, $49.99. We would go with the latter option as it supports two devices in total, and the developer offers TheSweetBits readers an exclusive 20% discount here.
Our Verdict
At the end of the day, iMazing is a complete package and offers almost everything you would expect from a data transfer utility for iPhone. We should also mention that the program supports iPad and iPod devices — but the features may vary. We also think the pricing is reasonable and that every iPhone user should have a tool like iMazing with them.
Also great: AnyTrans for iOS
(Price starts at $39.95, supports Windows and Mac)
AnyTrans for iOS is another great option when you are looking for a simple yet functional iTunes alternatives. While it does not have as many features as we’ve seen in iMazing, the AnyTrans package is definitely impressive. On any given day, though, AnyTrans for iOS is way better than the misery iTunes was.
It should be noted that AnyTrans for iOS has primarily been made for data transfer. Everything else you get comes as different modules.
What Makes AnyTrans for iOS Great?
Simple User Interface:It’s very easy to get started with AnyTrans for iOS. Everything has been kept simple and you have different sections for almost all the needs like Device Manager, Phone Switcher, iCloud Manager, Backup Manager and Social Messages Manager. In real-time usage, this comes in quite handy as you can focus on where you want. For instance, if you want to simply transfer data, you can leave others alone.
Transfer with Full Control: This is where AnyTrans for iOS makes its mark. Compared to other tools we’ve seen, AnyTrans has an amazing data transfer process. The point is that you can select almost every detail of the transaction, letting you have the best-in-class control. Even here, you have options like Phone to iPhone, Backup to iPhone and Cloud to iPhone.
Advanced Backup: There is a variety of methods for backing up your iPhone using AnyTrans. You will be able to choose one of the three options — Full Backup, Incremental Backup and Air Backup. AnyTrans for iOS gives you extra levels of freedom while restoring backups as well. You can either restore selected content from a backup or even restore selected content from multiple backup files.
Additional Utilities: There is an amazing collection of utilities in AnyTrans, and many of them are quite helpful. The ones we loved most are Screen Manager, AnyTrans Drive, Screen Mirroring and Ringtone Maker. All these features work quite seamlessly, providing you the best control of your device. For instance, Media Download utility allows you to download stuff and get them into your device directly.
Flaws but not Dealbreakers
Here are the areas where we think AnyTrans could use some advancements.
- It comes with a steep pricing plan, which may not be that great for those who are looking for quite an affordable iTunes alternative.
- It does not offer device-control features that we have seen in iMazing.
- Lacks wireless connectivity features.
Once again, you get a clean iPhone management experience even without these features.
Compatibility and Pricing
AnyTrans for iOS is available for both macOS and Windows. It supports almost every iPhone that you would find in the market. You need to make sure that the device is connected via USB to your computer. On both Windows and macOS, AnyTrans shows one of the best levels of performance as well.
As far as the pricing goes, the single, one-year license of AnyTrans costs $39.99 whereas the Lifetime version would cost $49.99 in total. All these are giving you a single-device license, and that should be noted if you are buying in bulk.
Our Verdict
AnyTrans is surely a great option when you want to fast-forward iPhone manager or transfer tools. It may not have as many features as we have seen in iMazing, but AnyTrans gets the job done too. At the end of the day, you won’t even think about going back to iTunes.
Honorary mentions
Here are five other iPhone transfer and manager software utilities that you can consider. We’re being brief here.
dr.fone – Phone Manager iOS
dr.fone – Phone Manager iOS is a popular iPhone manager utility and a potential iTunes alternative. When compared to other tools, however, dr.fone is less comprehensive and may not offer as many features you’d have expected. One thing we love about dr.fone is its modular system. Instead of packing everything into a single UI, they’ve separate sections for Recovery, Transfer, Repair, Erase, Switch etc.
For someone who has just started, dr.fone – Phone Manager iOS could be a bit hard to master. You will have to device is connected to use any of these features. It even has some fancy features like the option to unlock your locked iPhone. At the end of the day, however, you don’t get to manage your device, but rather deploy certain utilities.
dr.fone – Phone Manager iOS is available for both Windows and macOS, the full version costs $139.95.
Waltr 2
Waltr 2 is what you call a smart iPhone manager. This program has been designed to give you the best-in-class iPhone data management experience, but that’s it. You cannot potentially use it for making changes to the device. However, are you looking for an app that intelligently puts the content as you drag and drop? You should give Waltr a try.
On the bright side, Waltr makes things easier for most people. For instance, you don’t have to worry about compatibility or the right directory. The program would determine everything just as you put the file on top of the interface. It makes use of different tech like SAC, UCB and ACR to make sure that everything plays well in your device.
Waltr is available for macOS and Windows, and it costs $39.95.
iExplorer
Another tool made for both Windows and macOS, iExplorer is supposed to enhance the way you manage an iPhone. When compared to other tools we have seen above, iExplorer has an UI that resembles what we’ve seen in iTunes. This can be a good thing or a bad thing, depending on your needs. We also felt that it feels a little tougher to set up iExplorer.
Once set up though, iExplorer offers a decent set of features to us. If you are asking whether iExplorer takes the right job, the answer is yes. However, the lack of advanced features is noticeable. In case if you’re not able to relate, think of iExplorer as a version of iTunes that has a better UI and fewer bugs inside. This wraps up what the package is about.
iExplorer is available for Windows and macOS, and the basic license starts at $39.99.
EaseUS MobiMover Pro
The main function of MobiMover Pro is to transfer any files or data that you want. So after your device is connected via USB cable(however there is no wireless connection), you can choose between transferring files between your devices and your computer or the other way around. We loved the flexibility when you have multiple devices connected to your computer, you can pick the devices you want to transfer between and again send all or just some of the files.
MobiMover also has the ability to transfer photos from iPhone to your computer, back up your iPhone/iPad, download YouTube videos for offline viewing.
MobiMover Pro is available for both PC and Mac, and the 1-year subscription is $29.95. Note that if you use the Windows version, you will has an extra option to bypass the screen lock from your locked iPhone or iPad which can come in handy if you ever forget its password.
PhoneView
At its core, PhoneView from Ecamm Network is an iPhone manager or transfer utility. However, it is quite a lot different from the other tools we have come across. The primary aim is to access the content available on your iPhone through your macOS device. The list of devices includes a lot of stuff such as an easy way to manage eBooks and audio clips.
On one side, that can be a problem in that you are missing out management-related features. However, if you look at the bright side, you have a rather minimal way to deal with the iPhone. However, it’s kind of sad that the program does not show the same minimalism in terms of price. We’d say it’s overpriced especially when compared to other tools.
Transfer Files Iphone To Mac
PhoneView is available for macOS and the price starts at $29.95.
CopyTrans Manager
CopyTrans Manager is a Windows-only iPhone manager that doubles as an iTunes alternative. It works with iPhone, iPod and iPad devices and the primary objective is to add music to your iPhone among other needs. When compared to other tools, CopyTrans Manager is more focused, we’d say. That also means you cannot expect fancy features from the package.
If you are an audiophile and want to create an amazing music library, CopyTrans Manager is the best shot you have here. There are no options for backup or restoring. At the same time, you can edit and manage all your music playlists with an expertise you have never seen before. At the end of the day, CopyTrans Manager gets the job done.
CopyTrans Manager is available for Windows and is free to use.
What we looked for in an iPhone transfer software
We designed some criteria that we had used for choosing the best iPhone transfer/manager software above, which we could suggest as the ultimate iTunes alternative. The elements in question are:
- Ease to Use: We wanted the iPhone manager to have an intuitive design. This means several things, including the ease of navigation. Most of the iPhone managers are feature-rich and a proper way to organize these features is important.
- Safety and Reliability: These two were also some big concerns while going through the whopping list of iTunes alternatives. We wanted the program to be reliable and safe. So, you would not only keep an iPhone safer but also get rid of those annoying errors.
- Speed: iTunes was pathetically slow, and it was an annoying factor at times. We need the opposite in any of the alternatives we recommend. So, we have chosen an iPhone manager/transfer tool that is offering incredible speed among other things.
- Intelligent Features: We love intelligent features that add convenience to the experience. This is not different in the case of iPhone managers either. Powerful algorithms and smart detection features are some of them, but not all.
- Compatibility: Of course, our iTunes alternative recommendations are super-compatible. They offer support for every iPhone, iPad or iPod that Apple supports. Moreover, sometimes, the list might go beyond those lines too.
The bottom line
These, we think, are the best iPhone transfer and manager software that you can use to replace iTunes. We have tried to include diverse iTunes alternatives in the list so that you can make the right choice. For instance, we do believe iMazing is the go-to option for most people while AnyTrans and dr.fone seem to be good options if you want otherwise. We hope you’re able to make the right choice.
Transferring iPhone photos and videos to your Mac can save precious space on your mobile device. Plus, it’s easier to edit and retouch when you’ve got a larger screen with a higher resolution, not to mention that native Mac tools allow you to convert, resize, and organize your images in no time. In this article, we’ll cover the four quickest ways to transfer your images over.
The best ways to transfer photos from an iPhone to a Mac
Because iPhone and Mac are parts of the Apple ecosystem, there are multiple ways to connect them and move content around. Some involve using a USB cable, others work wirelessly. These methods have proven the handiest in our experience:
- Sync photos to your Mac using Finder (macOS Catalina or later)
- Move photos and other content with AnyTrans
- Import pictures to the Photos app
- Upload photos using ImageCapture
- AirDrop photos from iPhone to a Mac
- Transfer photos using iCloud
Let's talk about all these in more detail.
Before you transfer your iPhone pictures to the Mac
Although Macs have more storage than iPhones, that storage is not infinite, so you might want to avoid dumping thousands of unneeded pics onto your Mac. We’re talking blurry party selfies, multiple shots of the same sunset, taken just seconds apart, long-forgotten screenshots of long-forgotten conversations — those can add up to a few gigabytes.
So before you start the transfer, scan your iPhone pics with Gemini Photos: Gallery Cleaner. This app will find all the clutter you’ve accumulated over the years, such as similar shots and blurry photos, and help you delete them in no time.
Now that you’ve done that, here are our top ways to transfer photos and videos.
How to import photos from an iPhone or iPad to a Mac with a USB cable
The most common ways to transfer pictures from your iPhone to your Mac involve connecting your devices with a USB cable. But even then, you have options depending on which application you want to use. Below you’ll read about four different apps that will help you sync your photos.
Move photos from iPhone to Mac using Finder
Starting with macOS Catalina (10.15) or later, you can sync your iPhone with a Mac using Finder. Follow these steps to sync photos from your iPhone to your Mac:
- Connect your iPhone to your Mac with a USB cable.
- On the Mac, open a new Finder window.
- In the sidebar, under your Devices, click on your iPhone.
- At the top of the window, click Photos.
- Check the “Sync Photos” box.
- Choose the app or folder that you want to sync from.
- Choose to sync all photos and albums or just selected albums.
- Click Apply.
Copy photos from iPhone to Mac with AnyTrans
iCloud and Photos are obvious choices for image transferring, but they're not without flaws. If you want to transfer all content from your iPhone without having to wait forever, and back it up at the same time, a third-party utility like AnyTrans for iOS makes much more sense.
A combination of a backup tool and media downloader, AnyTrans helps you migrate content. Here’s how you use it to move photos and everything else from your iPhone:
- Launch AnyTrans and ensure both your devices are connected to the same network.
- Connect iPhone to your Mac’s USB port.
- Allow AnyTrans access to your photo library.
- Go to Device Manager > Export iPhone content to computer.
Your content will travel instantly. What’s more, it will sync to iCloud — so there’s no need to worry your photos don’t have a backup.
Import photos from an iPhone or iPad to a Mac using Photos
One of the quickest methods is to plug the Lightning-to-USB cable you use to charge the iPhone into one of your Mac’s USB ports. When an iPhone is connected, the macOS Photos app automatically opens and suggests importing your photos. Here’s the import process, step by step.
- Connect your iPhone to the Mac using a Lightning-to-USB cable
- If needed, unlock your iPhone and confirm it trusts the device
- The Photos app should load and show you the images from your iPhone in the main window. If that doesn't happen, select your iPhone from the left-hand menu in the Photos app. Now you’ll see all of the images and videos stored in your iPhone’s Camera Roll.
- Click Import All New Items in the top right-hand corner, or go through the photos, select the ones you want to import, and click Import Selected
Once the import is complete, you can ask Photos to automatically delete the pics on your iPhone, giving you space to start again and take even more pictures.
Upload photos from iPhone to Mac using Image Capture
Another method for transferring your pictures from iPhone to Mac is with the Image Capture app, which comes by default with macOS. Follow these steps to import pics from your iPhone:
Small business accounting software for mac. Use Tally On Cloud Online For Accounting With Tally ERP 9 Anytime, Anywhere and on Any operating system. Multi User access. Tally On Mac Also Available. SIgn up For Free Demo. Run Tally Anywhere, Anytime, on Any Device at Affordable Price in India. To know More About the Tally Accounting software Contact us to know more. Tally accounting software free download - Blurb Tally, Cell Tally, Simple Accounting System, and many more programs. Express Accounts Free Accounting Software for Mac. Create journal entries.
- Connect your iPhone to your Mac with a USB cable.
- On your Mac, open Image Capture.
- In the sidebar, select your iPhone under the Devices category.
- At the bottom of the window, click the Import To menu to choose where to save your pictures.
- Select the pictures you want to import and click the Import button or click Import All.
How to transfer photos from an iPhone or iPad to a Mac wirelessly
If you don’t have a USB cable nearby, don’t worry. You can still send pics from your phone wirelessly. And even if you have a cable close, you might want to try one of these methods to save you the hassle of plugging your iPhone into your computer.
Send photos from iPhone to Mac using AirDrop
If you need to move just a few of your images over to your Mac, the quickest way to do that is by using AirDrop.
Start by switching AirDrop on your iPhone.
- Go to Settings
- Tap General
- Scroll to AirDrop
- Set this to Everyone to send data via AirDrop to any device
Now switch it on on your Mac:
- Open Finder
- Click Go in the menu bar and select AirDrop
- A Finder window will open, with the AirDrop icon at the bottom. It looks like an old-fashioned set of blue radio waves
- Below this icon is a dropdown. Click on it and select Everyone.
Give both devices a few moments to find one another.
Looking for the best free beat making software? Check out top 5 best paid and free beat making software for Mac and Windows. Logic Pro X, Studio One, FL Studio 12, and CUBASE Elements 9 are the best beat making software for Mac. While Magix Music Maker is the best beat making software. Top beat making software for mac. Mar 22, 2020 10 Best Free Beat Making Software of 2020. There are many free beat making software are available on the internet but not all of them works great for you. So i have sorted the list and chose the best and top beat making software for you. Also Checkout 5 Best Way to Control Your iPhone from PC or Mac in 2020 You can use these software to make the beats online as well as offline. Jun 23, 2020 Top 10 Best Beat Making Software for Free & Paid to make music. We have shared best music production software for Windows and Mac. Download music making software now. Home Tips Top 10 Best free Beat making software packages for Windows and Mac in 2019 Top 10 Best free Beat making software packages for Windows and Mac in 2019 If you are fond of typical classical music beats, then some software packages can be installed to fulfill your passion very easily.
Now, here’s how you transfer photos from your iPhone to your Mac with AirDrop:
- Open Photos on your iPhone
- Select the pics you want to transfer
- Tap the sharing button in the bottom left-hand corner
- Wait till AirDrop finds your Mac and tap on it
- On your Mac you’ll see a pop-up window asking you to accept the photos. Click Accept.
Depending on your Mac’s settings, you may be asked where you want to save the photos. Once you’re done transferring, you can switch off AirDrop on your Mac and iPhone.
Sync photos from an iPhone or iPad to a Mac using iCloud
Another way to move photos from an iPhone to a Mac is with iCloud. iCloud Photo Library, a.k.a. iCloud Photos, can do all the heavy lifting. However, if you’ve got over 5GB of photos and videos, you’ll need to upgrade your storage plan, paying anything from $0.99 per month for 50GB to $9.99 for 2TB of cloud storage.
To set up iCloud Photo Library on your iPhone, follow these steps:
- Go to Settings
Tap on your name at the top
- Go to iCloud
- Underneath the iCloud storage indicator, you’ll see a list of Apps Using iCloud
- Tap on Photos
- Switch on iCloud Photos
Now, to set it up on your Mac:
Iphone To Mac Photo Transfer Software Free
- Launch the Photos app
- Go to the Photos menu in the menu bar
- Click on Preferences
- Next, click on iCloud
- Check the box next to iCloud Photo Library (iCloud Photos in macOS Mojave)
Provided you’ve followed both series of steps and both your devices are using the same Apple ID, your photos and videos will automatically sync between iPhone and Mac.
Remember: while you have iCloud Photo Library on, any changes you make to photos on one device will automatically sync to the other. So if you want to delete them on your iPhone and keep them on your Mac, switch off the sync after you’ve transferred everything.
Transfer Photos From Iphone To Mac Computer
Whichever method you use, Apple makes it easy to transfer photos and videos from an iPhone to a Mac. Just make sure you move the pics you really need, otherwise you’re just shuffling clutter around.