Is App Memory On Mac The Same As Ram
- How To Check Memory On Mac
- Is App Memory On Mac The Same As Ram Game
- Is App Memory On Mac The Same As Ram Song
If you wish to learn more about the amount of memory your Mac’s applications consume, click Activity Monitor’s System Memory button at the bottom of the window.
- Apr 03, 2020 If you find that your RAM is completely full, but you’re still in need of storage, you can use free space on your Mac’s drive called virtual memory. This extra storage is found on Mac computer’s hard drives so that you can continue running apps. The function is always on, however to use virtual memory you will need to be sure you have.
- Some Microsoft Teams users have questions about how Teams uses memory. This article describes how memory is used by Teams, and why the Teams desktop application (app) and the Teams web app do not prevent other apps and workloads on the same computer from having enough memory to run optimally. Teams is designed to use modern web technology.
- Before installing more RAM, or resorting to downloading an app, there are a number of things you can do that might free up your RAM and fix your Mac’s memory problems. Restart your Mac.
- Jan 18, 2018 Classic applications in Mac OS X. When running Mac OS X, you don't need to manually set an application's memory size for native applications. Mac OS X adjusts the amount of memory as the application requires more or less space. However, you do need to set an application's memory size if you are running an application in Mac OS X's Classic environment.
Mar 08, 2020 iMac RAM upgrade: Here's an affordable way to improve multitasking. Adding more RAM to your iMac is an easy way to give your computer more multitasking juice. For what most people consider “normal” use (let’s say Chrome with a dozen tabs, 1 or 2 Office apps, iTunes, and a bunch of background/menubar apps all running at the same time) 8GB of RAM is passable and 16GB might as well be unlimited.
You can buy a ready-to-ship Mac at any Apple Store, reseller, or online vendor, but if you want something custom, you have to go to Apple's website and build it to order (BTO). That way, if any of the standard configurations aren't enough for you, you can bump up the CPU, add more memory, and even go with faster storage. Not every Mac has every option, of course, but for the ones that do, it's worth asking — which upgrades are worth the price?
Are CPU upgrades worth it?
The CPU — central processing unit — is the engine that makes your Mac go. Currently provided by Intel, they range from the ultra-low-power Core i3 to the ultra-powerful quad-core Core i9 in high-end MacBook Pro and iMac, to the Xeon workstation chips in the Mac Po.
Generally speaking, faster cores let you do single things faster. More cores let you do more things at once. So, getting a faster core is like upgrading from a regular car to a race car. Going from dual to quad-core is like getting a second car.
Since you can't change a CPU after you buy your Mac, you want to make sure you buy the right one — not just for your needs now, but for your needs next year and the year after that.
MacBook Air 13-inch: The baseline is a 1.1 GHz dual-core i3 processor, but that's a bit slow unless you're just looking for a couch browser or travel computer that's not an iPad. You can upgrade to the i5, which really is the sweet spot for most people. If you're doing a lot of intensive work, though, the quad-core 1.2GHz 10th-generation Intel Core i7 processor is worth the upgrade.
MacBook Pro 13-inch: All 13-inch MacBook Pro models come with either 1.4 or 2.4GHz quad-core i5 processors. Most people are going to be happy with one of these. If you need a little extra bump, choose the 2.4GHz model. If you do a lot of graphics editing, VR or AR app developing, or otherwise use graphics-heavy programs, it may be worth it to you to spend the extra $300 on the 2.8GHz quad‑core 8th‑generation Intel Core i7 processor upgrade.
MacBook Pro 16-inch: The baseline 16-inch with Touch Bar comes with a 2.6 GHz 6-Core i7 or 2.3GHz 8-core 9th-generation Intel Core i9 processor. Upgrading the processor will make your MacBook Pro absolutely scream, but all those cores and all that speed comes at the expense of battery life. Still, if you're going high-end, $200 isn't a lot more to add on.
iMac 4K 21.5-inch: The lower-end iMac starts with a 2.3GHz dual-core 7th-gen Intel Core i5 processor and goes up to a 3.0GHz 6-core 8th-gen Intel Core i7 processor. You can ramp that up to a 3.2GHz 6-core 8th-generation Intel Core i7 processor for $200. If you're buying the 4K Mac for budgeting purposes, that extra money may not be worth it. The 3.6GHz quad-core Intel Core i3 processor model is a good middle ground. It's $200 more than the baseline model, but a solid investment.
iMac 5K 27-inch: You can get a 3.0GHz 6-core 8th-gen Intel Core i5 standard and up to 3.7GHz 6-core 9th-gen Intel Core processor. For $400 more, you can bump it up to a 3.6GHz 8-core 9th-generation Intel Core i9 processor. At this point, for the price, however, I recommend you start looking into the iMac Pro. The standard model is going to give you more of what you're looking for.
iMac Pro: You're really upping your game by starting with the iMac Pro. It comes standard with 3.2GHz 8-core Intel Xeon W processor. For $800 more, you're going to get a 3.0GHz 10-core Intel Xeon W processor, but you can max out the CPU to a 2.3GHz 18-core Intel Xeon W processor for $2,400. Your pro needs are going to determine what suits you best, but if you need an iMac Pro, you probably need a little more than the baseline. I recommend bumping up to 2.5GHz 14-core Intel Xeon W processor to max out your efficiency. It's the best value for your money. It's worth pointing out, however, that the silicon in the iMac Pro is a few years old at this point, so it may be smarter to either go with a Mac Pro or wait for the iMac Pro to receive a processor update.
There is a Disable button labeled with each shield. Click on the Disable button as per your requirement.Step – 4Then enter your administrator password to complete the step. Temporarily disable mac antivirus software.
Mac mini: The Mac mini comes standard with a 3.6GHz quad-core 8th-generation Intel Core i3 processor and jumps up to a 3.0GHz 6-core 8th-generation Intel Core i5 processor. For $200 more, you can bump it up to a 3.2GHz 6‑core 8th‑generation Intel Core i7 processor. Depending on your needs, I'd say the i7 may be unnecessary. Stick with the 6-core i5 model or go with the baseline if you don't plan on putting too much strain on your DIY Mac. Remember, you can stack these babies, so it may be smarter to spend the money on multiple Mac minis.
Mac Pro: I don't even know where to start with this one. It comes standard with a 3.5GHz 8‑core Intel Xeon W processor, but if you're buying a Mac Pro, you probably need something a little faster. For $7,000, you can upgrade to a 2.5GHz 28‑core Intel Xeon W processor, but that is overkill for a lot of your needs. Most pros recommend upgrading to either a 3.3GHz 12‑core Intel Xeon W processor for $1,000 more or a 3.2GHz 16‑core Intel Xeon W processor for $2,000. This level is suitable for CPU rendering, compiling large projects, running multiple virtual machines, and similar tasks.
Are RAM upgrades worth it?
The more memory your Mac has, the bigger the images and videos you can work with, the more apps you can keep live, and generally, the better performance you'll get. Modern Macs are more memory efficient than ever. But if you want to work with a lot of files, and a lot of big files, RAM can still make your experience smoother.
Increasingly, Mac memory is also soldered right to the board, just like the processors. The 27-inch iMac still lets you change memory after purchase but, with MacBooks, what you buy is what you're stuck with. So, again, don't buy for today. Buy for tomorrow.
MacBook Air: Apple's ultra-light laptops come with 8 GB of RAM, but you can upgrade to up to 16GB for $200 more. If you plan on running a lot of processor-heavy apps at the same time, you're going to want to spend that extra money. I recommend investing here. The more RAM you have, the faster your apps will run when your MacBook Air gets overworked.
13-inch MacBook Pro: The smaller of the two Mac laptop powerhouses start with 8GB, and you can upgrade to 16GB for $200. It's a smart investment to spend the extra money to upgrade. Remember; the more programs you're running at the same time, the more RAM you want, keeping it going fast and strong.
16-inch MacBook Pro: The 16-inch MacBook Pro starts with 16 GB of RAM. You can jump that up to 64GB of RAM for an additional $800. That may be overkill for most people, though. If you're planning on running multiple processor-heavy applications, like video editing software, you should at least upgrade to 32GB of RAM, but max it out if you're doing most or all of your work on the MacBook Pro.
iMac: 8 GB is the starting point for the 21.5-inch and 27-inch iMac, but you can upgrade the 2.3GHz dual-core 7th-generation Intel Core i5 processor model to 16 GB for $200. All other iMac models, 21.5 and 27-inch, can be upgraded to up to 32GB of RAM, and the two higher-end 27-inch iMacs can go as high as 64GB. For the 21.5-inch iMac, I recommend upgrading to at least 16GB, 32 if you're going to be running a lot of processor-heavy apps. For the 27-inch iMac, however, I recommend not buying your RAM from Apple. You can install additional RAM yourself at a later date using aftermarket RAM. It's easy to do and costs less.
iMac Pro: The iMac Pro starts with 32GB of RAM and can be upgraded to 256GB of RAM (that's right, 256GB). You can't upgrade the RAM aftermarket in the iMac Pro, so you'll definitely want to add more. Do you need 256GB? If you're running multiple processor-heavy apps, like video editing programs, VR or AR development simulations, and the like, you should consider a decent bump of at least 128GB of RAM.
Mac mini: The Mac mini comes with 8GB of RAM standard and can be upgraded to 64GB. Most people aren't going to need to go this far, however, especially since it comes with a fast processor and at least 256GB of storage. You can upgrade the RAM in the Mac mini yourself, however, so if you're willing to do it yourself with less-expensive third-party RAM, you'll save a few bucks.
Mac Pro: The 2019 Mac Pro is capable of supporting up to 768GB of RAM, 1.5TB if you get the 24 or 28-core model. It comes with 12 physical DIMM slots, so you can add memory at any time aftermarket. Just keep in mind that, even though the Mac Pro supports both R-DIMM and LR-DIMM, you can't use both in the same system. I recommend purchasing RAM on your own from a third-party vendor so you can choose which type is right for your system.
Best for iMac
OWC 64GB DDR4 RAM
Install your RAM aftermarket if you can. It's cheaper.
The most reliable company for producing Mac-based RAM is OWC, and you can get a 64GB upgrade for a fraction of what you'd pay by having it preinstalled by Apple. For Macs where you can install RAM yourself, this is the memory you need.
Are storage upgrades worth it?
Though computing storage has been freed up with cloud-based services, storage capacity is the one place where an upgrade is recommended, no matter what. Whatever you can afford when you purchase your new Mac, you should buy. If you can't afford any storage upgrades, however, don't be downhearted. Cloud storage and external hard drives are cheaper than ever and can help with your capacity needs.
MacBook Air: The MacBook Air comes with either 256 or 512GB of built-in SSD storage and can be upgraded to up to 2TB of SSD storage. If you can afford it, I recommend going for 1TB. You'll probably never need that much, but having it will make you feel better. If 1TB is too expensive, you should, at least, go for 512GB.
13-inch MacBook Pro: The smaller MacBook Pro starts at 128GB, 256, or 512GB of SSD storage and can be upgraded to 2TB. If you're investing in the pro-model Mac laptop, it's likely you need a decent amount of storage. I suggest going for the full 2TB if you can afford it, but 1TB is good enough, especially if you use cloud-based storage and external hard drives.
16-inch MacBook Pro: The larger MacBook Pro starts at 512GB or 1TB of SSD storage and can be upgraded to up to 8TB, which is definitely a lot. Of course, you should always get as much storage as you can afford, but 1TB is good enough for most people, especially if you take advantage of cloud-based storage and external hard drives.
21.5-inch iMac: The two least expensive 21.5-inch iMacs come with SATA drives, standard. I highly recommend upgrading your storage to at least a Fusion drive, but preferably an SSD. Money is obviously a factor here, but SATA drives are far less reliable because of their many moving parts. They're also slower. The very cheapest 21.5-inch iMac, at $1,099, will only cost you an additional $200 to upgrade to an SSD drive. If you spend any money on one upgrade, make it this. It's worth it.
27-inch iMac: This is probably where your most difficult decision making will be. Fusion or SSD? More storage capacity or a speedier drive? A Fusion drive is a hybrid HDD and SSD. It's less expensive than an SSD, but it also does have that pesky spinning plate drive. The cool thing about a Fusion drive, however, is that macOS manages what gets stored where. Files that don't get accessed very often get relegated to the hard drive and oft-used files stay on the SSD. A Fusion drive is slower than an SSD, but most people won't really notice the difference. I recommend, for most people, to stick with the Fusion drive and get as much capacity as possible (up to 3TB). If you're a power-user; if you edit videos, run virtual machines, build VR apps, and the like, you may want to switch to SSD, but because it's so much more expensive for less storage, you should also build up a stock of external hard drives to store media that you don't need to access regularly.
iMac Pro: The iMac Pro starts with 1TB of SSD storage, which is plenty for a lot of people, but if you're buying an iMac Pro, you probably have higher storage capacity needs. You can bump that up to up to 4TB of storage for an additional $1,000. Since you can't upgrade aftermarket, I recommend maxing out your storage capacity if you can afford it.
Mac mini: Apple's DIY Mac comes standard with 256 or 512GB of SSD storage and can be upgraded to up to 2TB. The Mac mini has plenty of ports to add external hard drives, but it's still a good idea to upgrade to as much storage as you can afford here. I recommend at least 1TB.
Mac Pro: The Mac Pro starts with just 256GB of SSD storage, but is fully customizable after you purchase it. It might be smart to upgrade to 1TB right out of the gate, depending on how soon you'll be able to add third-party capacity upgrades, but don't spend too much money here, since you'll be able to find lower-priced SSDs on your own.
Who should upgrade their Mac's processor?
Of all the upgrades, CPU configurations offer the most questionable benefit. A bump in overall processor speed is nice, but is it worth paying a couple of hundred bucks more to get another 10 or 30 percent improvement?
For people working with apps that can benefit from more processor cores — computationally-intensive operations that are optimized for multiprocessor computers, like math and science apps, video, 3D, video compression and other similar things, going from a dual-core to a quad-core can quite literally double performance and should be considered.
Who should upgrade their Mac's memory?
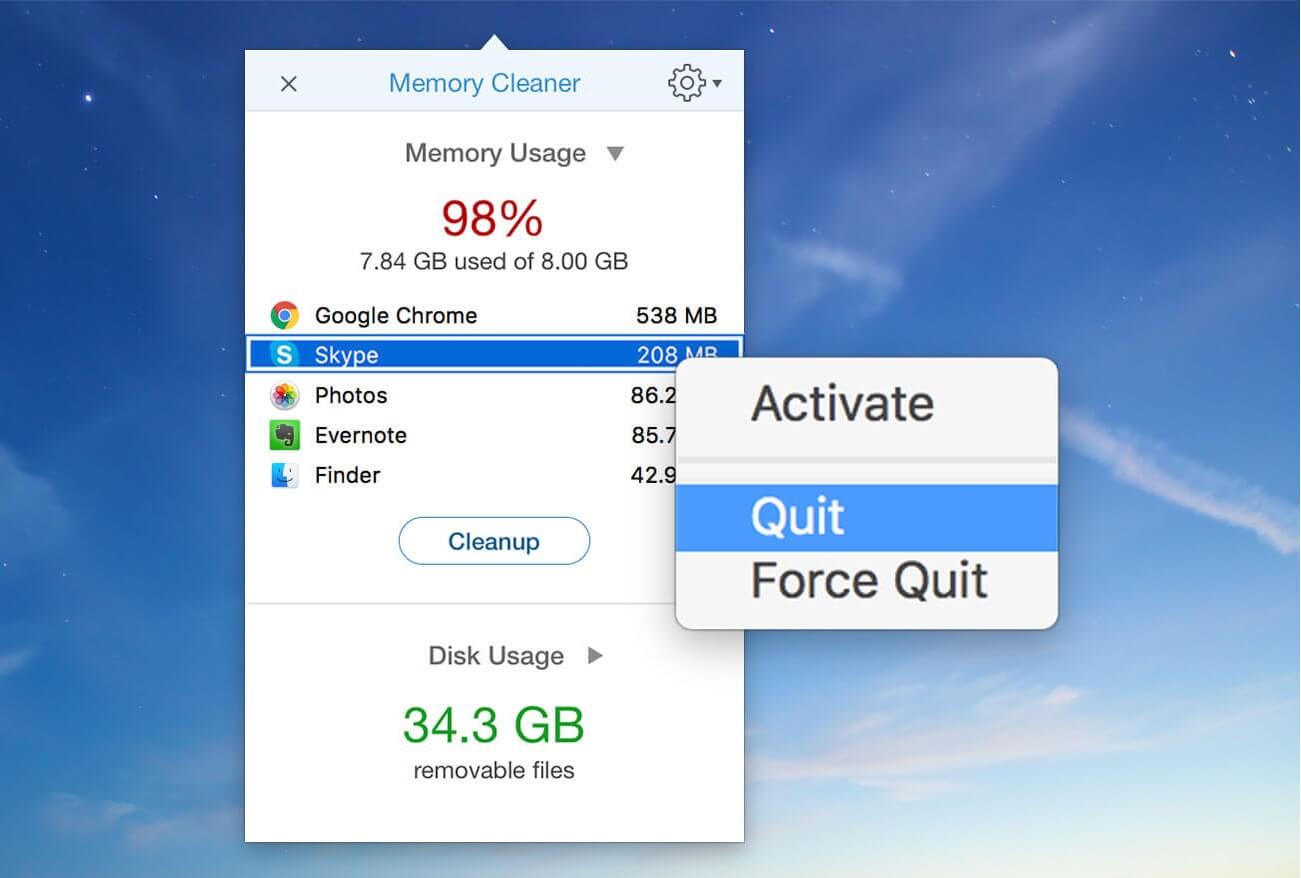
8GB of RAM is standard on most Mac laptops and desktops, which is plenty for most people. If you run a lot of powerful programs at the same time, however, you should bump that up where possible. 32GB of RAM is the sweet spot for you.
Upgrading after the fact is only possible on a very few Macs, so keep that in mind when deciding whether to upgrade. You may be stuck with what you have for years to come.

Who should upgrade the SSD?
Undercutting yourself with storage space right off the bat will cause you problems, but take a long hard look at your current storage footprint and see what you can't live without. If you're like many people, you'll discover that you don't actually need everything you have and that you'll be able to offload some of it to a server, external device or archive system.
SSD is expensive, but the performance is spectacular - especially since has Apple incorporated PCI Express (PCIe)-based flash storage. Pay for as much as you can afford, but see what you can live without and try to save yourself some money.
Still undecided?
There's a lot to think over, so if this hasn't helped you sort it out, please turn to our Apple Hardware forums and post your question there. Our legion of helpful forum posters will give you their expert feedback. You're also welcome to post comments here.
We may earn a commission for purchases using our links. Learn more.
if only you knew the power of the dark side..Apple doubles trade-in value of select Android devices for a limited time
Apple has quietly upped the trade-in price of several Android smartphones for a limited time, doubling the value of some handsets.
How To Check Memory On Mac
Activity Monitor User Guide
You can see the amount of system memory being used on your Mac.
Is App Memory On Mac The Same As Ram Game
In the Activity Monitor app on your Mac, click Memory (or use the Touch Bar) to see the following in the bottom of the window:
Memory Pressure: Graphically represents how efficiently your memory is serving your processing needs.
Memory pressure is determined by the amount of free memory, swap rate, wired memory, and file cached memory.
Physical Memory: The amount of RAM installed.
Memory Used: The amount of RAM being used. To the right, you can see where the memory is allocated.
App Memory: The amount of memory being used by apps.
Wired Memory: Memory required by the system to operate. This memory can’t be cached and must stay in RAM, so it’s not available to other apps.
Compressed: The amount of memory that has been compressed to make more RAM available.
When your computer approaches its maximum memory capacity, inactive apps in memory are compressed, making more memory available to active apps. Look in the Compressed Mem column for each app to see the amount of memory being compressed for that app.
Cached Files: The size of files cached by the system into unused memory to improve performance.
Until this memory is overwritten, it remains cached, so it can help improve performance when you reopen the app.
Swap Used: The amount of space being used on your startup disk to swap unused files to and from RAM.
To display more columns, choose View > Columns, then choose the columns you want to show.
Is App Memory On Mac The Same As Ram Song
You can use Activity Monitor to determine if your Mac could use more RAM.