Use Two Mac Apps Side By Side In Split View
- Use Two Mac Apps Side By Side In Split View Screen
- Use Two Mac Apps Side By Side In Split View Software
- Use Two Mac Apps Side By Side In Split View Mac
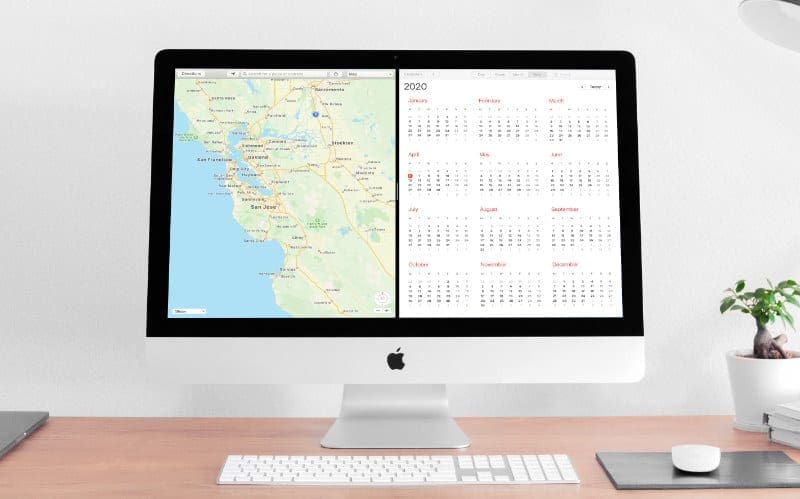 While many Mac users know about using Split View for sharing the screen with two apps, you can also use it to split the screen between two windows of the same app. You can put two safari windows on either side of your screen and still have access to tabs and the toolbar of each.
While many Mac users know about using Split View for sharing the screen with two apps, you can also use it to split the screen between two windows of the same app. You can put two safari windows on either side of your screen and still have access to tabs and the toolbar of each.Check out Use Split View With Two Safari Windows at YouTube for closed captioning and more options.
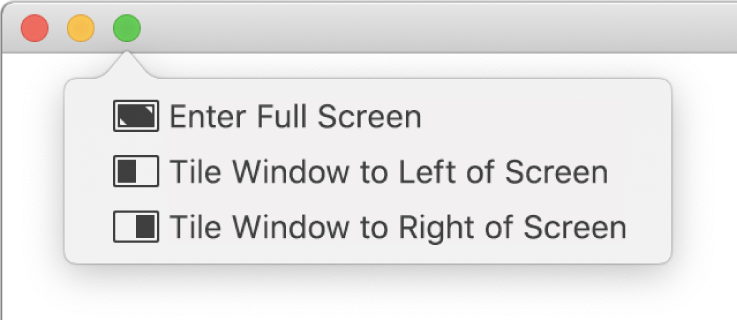
Enter Split View
Apr 17, 2020 One of the best ways to boost productivity on your Mac is to open two apps in split-screen view, so you can work on them side by side. Apple calls this split view, and it’s super easy to use. Split view on your Mac fills the entire screen by hiding the Dock and the. Use Split View With Two Safari Windows While many Mac users know about using Split View for sharing the screen with two apps, you can also use it to split the screen between two windows of the same app. You can put two safari windows on either side of your screen.
Split View requires OS X El Capitan or later, and the steps differ slightly based on which macOS you're using. If these steps don't work, choose Apple menu > System Preferences, click Mission Control, and make sure that “Displays have separate Spaces” is selected. Windows messaging app.
macOS Catalina
- Hover your pointer over the full-screen button in the upper-left corner of a window. Or click and hold the button.
- Choose ”Tile Window to Left of Screen” or ”Tile Window to Right of Screen” from the menu. The window then fills that side of the screen.
- Click a window on the other side of the screen to begin using both windows side by side.
Other macOS versions
- Click and hold the full-screen button in the upper-left corner of a window.
- As you hold the button, the window shrinks and you can drag it to the left or right side of the screen.
- Release the button, then click a window on the other side of the screen to begin using both windows side by side.
Work in Split View
Use Two Mac Apps Side By Side In Split View Screen
In Split View, you can use both apps side by side, without the distraction of other apps. Logitech webcam c270 download software mac.
- Choose a window to work in by clicking anywhere in that window.
- Show the menu bar by moving the pointer to the top of the screen.
- Swap window positions by dragging a window to the other side.
- Adjust window width by dragging the vertical line between the windows.
- Switch to other apps or your desktop with Mission Control, or use a Multi-Touch gesture such as swiping left or right with four fingers on your trackpad.
Use Two Mac Apps Side By Side In Split View Software
Exit Split View
Use Two Mac Apps Side By Side In Split View Mac
- Move the pointer to the top of the screen to reveal the window buttons.
- Click the full-screen button in either window. That window exits Split View.
- The other window switches to full-screen view. You can switch to the full-screen window with Mission Control, or use a Multi-Touch gesture such as swiping left or right with four fingers on your trackpad.