What Is Notes App On Mac
- Sticky Notes App On Mac
- Best Note Taking App For Mac
- What Is The Best App To Take Notes On Mac
- Notes For Mac
- Note Taking Apps For Mac
- Notes App For Windows
- Notes Online
The first reliable note-taking application for Mac is Apple Notes. Since Apple Notes is a part of Apple’s productivity suite it comes pre-installed on every modern-day mac computer. You can attach all sorts of media files like photos, videos, documents scanned from your iPhone, hand-drawn sketches, audio recordings, and much more to your notes. Now that there's a universal Mac app, what happens to the Legacy Version app? Installing GoodNotes for Mac for free when you already bought it on your iPhone or iPad; Troubleshooting - GoodNotes 5 for Mac. GoodNotes 5 is not syncing with the Mac app.
The Notes app. It's been around since day-one in the life of iOS. The Mac version is now available for Mountain Lion, and it's fully iCloud-compliant. Mar 24, 2019 When looking at the best note-taking app for the Mac, the factors that are important for me are: ability to organize in folders/tags, speed of search, and ease of adding new notes. May 03, 2018 Check out our article on reasons to use Bear over Apple Notes 10 Reasons Why Bear Notes Is Better Than Apple Notes Bear is an excellent note-taking app for iPhone, iPad, and Mac. Here are several reasons it wins the Bear Notes vs. Apple Notes battle.
Notes is a versatile way to save information, from a quick thought to a shopping list. You can also keep those notes secure, locking the ones you select behind a password so that only you can see them. And thanks to iCloud and other services, you can keep your notes in sync between your Mac, iPhone, and iPad.
Here's how to use Notes for Mac!
How to start a new note
- Launch Notes from your Dock or Finder.
Click the New Note button (looks like a pencil on a square). Alternatively, click File in the menu bar at the top of your screen and select New Note.
Write your note.
How to make a checklist
- Launch Notes from your Dock or Finder.
Click the New Note button (looks like a pencil on a square). Alternatively, click File in the menu bar and select New Note.
- Click the checklist button (looks like a checkmark in a circle).
Enter your first item.
Hit Return on your keyboard to automatically begin a new checklist item.
How to make a bulleted, dashed, or numbered list and headings
- Launch Notes from your Dock or Finder.
Click the New Note button (looks like a pencil on a square). Alternatively, click File in the menu bar at the top of your screen and select New Note.
Click Format in the menu bar.
Click Heading to turn your next line in the note into a heading.
Click Bulleted List, Dashed List, or Numbered List to choose which of the list types you'd like to create.
Hit Return while on a blank list item to stop writing in a list.
How to view note attachments
- Launch Notes from your Dock or Finder.
Click the Attachments button in the toolbar (looks like four squares).
Click on the different tabs, like Photos & Videos, Sketches, and Audio to view your attachments.
How to set a password for locked notes
Sticky Notes App On Mac
- Launch Notes from your Dock or Finder.
Click Notes in the menu bar at the top of your screen and select Preferences.
- Click Set Password.
Enter a new password.
- Enter your new password again under Verify.
Optionally, leave a password hint for yourself.
Click Set Password.
How to lock a note
- Launch Notes from your Dock or Finder.
Click on the Note you want to lock.
Click the Lock icon in the toolbar (looks like a padlock).
How to sign in to iCloud
- Launch System Preferences from the Dock or by clicking the  menu button on the top left of your screen and clicking System Preferences.
Click iCloud.
- Sign in with your iCloud credentials.
Make sure that the checkbox next to Notes is checked in the iCloud menu after you've signed in.
And don't forget to follow the steps here to sign into iCloud on your iPhone or iPad so that your notes sync across all of your devices.
How to invite others to collaborate on a note
In order to collaborate on a note, the people that you invited need to be using a Mac, iPhone, or iPad.
- Launch Notes from your Dock or the Finder.
Click the Add People button in the toolbar (looks like a silhouette with a '+' button).
- Click a sharing method (Mail, Message, a link, etc.).
Enter the email address or phone number of the person or people you'd like to share the note with.
Click Share.
How to send a note to another person or app
- Launch Notes from your Dock or the Finder.
Click on the note you want to share.
Click the share button on the toolbar (looks like a square with an arrow pointing out of it).
Click the app you'd like to use to share your note.
Notes in macOS Catalina
There aren't a lot of updates coming to Notes in macOS Catalina. Most of them are small interface tweaks (the attachment button, for instance, now resembles an object with a paper clip attached to it). But there are a couple of new ways of doing things.
How to sync notes to iCloud in macOS Catalina
- Launch System Preferences from the Dock or by clicking the Apple menu button on the top left of your screen and clicking System Preferences.
Click Apple Account.
- Sign in to your iCloud account if you need to.
- Click iCloud.
Click the checkbox next to Notes if it's unchecked. If the box is already checked, leave it alone because you're good to go.
How to invite others to collaborate on a note or folder in macOS Catalina
In macOS Catalina, not only can you invite people to collaborate on notes, but you can also invite them to collaborate on entire folders within the Notes app.
- Launch Notes from your Dock or Applications folder.
Open the Note to which you'd like to add people.
- Click the Add People button in the toolbar (looks like a silhouette with a '+' button).
Click either Note '[note name] or Folder '[folder name] to share the note or folder.
- Click a sharing method (Mail, Message, a link, etc.).
Click the permission drop-down to decide what people you invite can do with the note, either read or make changes.
- Click Share.
Enter the email address, or phone number of the person with whom you wish to share the note or folder.
Click Send.
How to view notes in a gallery
macOS Catalina adds a gallery view to Notes, which lets you view your notes in a more visually dynamic fashion.
Best Note Taking App For Mac
- Launch Notes from your Dock or your Applications folder.
Open the folder you'd like to set to Gallery view.
- Click the gallery button in the top-left of the toolbar.
Click the list button to change the folder back to a list view.
How to reorder checklist notes in macOS Catalina
- Launch Notes from your Dock or your Applications folder.
Open the checklist you want to re-order.
- Click and hold on the checkbox of a checklist item that you want to move.
Drag the checklist item to its new position. Repeat as many times as necessary until the list is ordered to your liking.' />
Questions?
Let us know in the comments below!
Updated June 2019: Added information about notes in macOS Catalina.
macOS Catalina
Main
We may earn a commission for purchases using our links. Learn more.
If you find your disk space is running out of space, you might need to clean up your Mac in order to free up disk space on your Mac. It works well for all Mac computers, including MacBook Air, MacBook Pro, iMac, Mac mini, etc. This professional software can help you remove all kinds of and from your Mac to get more available disk space. 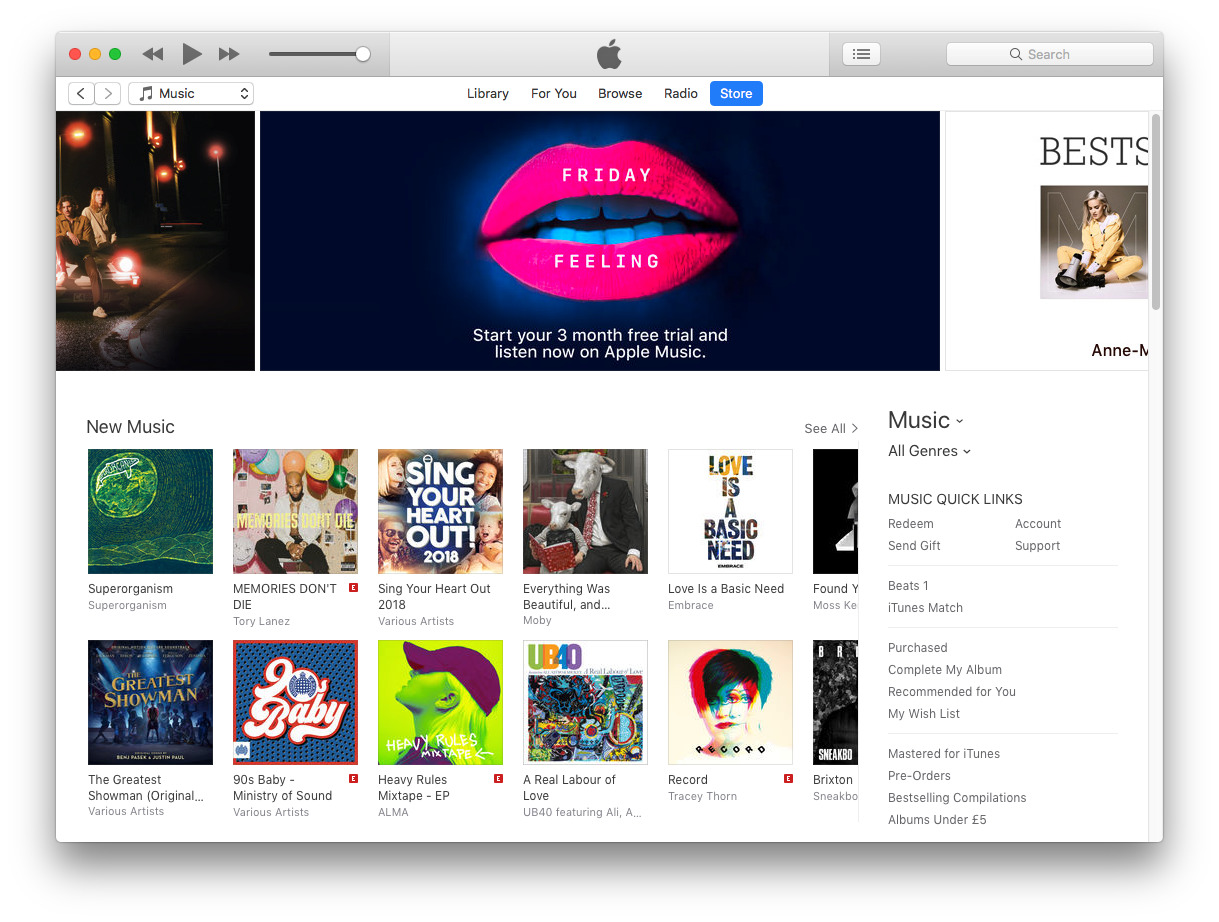 It can also find out malicious cookies to eliminate hidden dangers. Now follow the rest part to free up disk space on Mac with an effective Mac cleaning software.You May Like:is one powerful cleaning tool made to free up and speed up your Mac.
It can also find out malicious cookies to eliminate hidden dangers. Now follow the rest part to free up disk space on Mac with an effective Mac cleaning software.You May Like:is one powerful cleaning tool made to free up and speed up your Mac.
Apple says its offices in the US will not fully reopen until at least 2021
According to a report from Bloomberg, Apple is planning for its office and many of its retail workers to remain remote for the rest of the year.
From that random idea that needs to be jotted down, to making complex notes and mind maps, in today’s day and age, it’s better to stick to a note taking application, rather than relying on physical pen and paper.
In our previous article, we saw some of the best note taking apps for Windows, and in this one, we have got you covered with our list of the best note taking apps for Mac.
Best Note Taking Apps for Mac
1. Apple Notes
The stock Notes app that comes with Mac OS itself, is actually not that bad. It comes with basic note taking functionalities like formatting, lists, checkboxes, drag and dropping pictures/files. While it doesn’t offer anything out of the box, where Apple Notes shines is how fast it is to open and get started with a new note. Also it syncs immediately and effortlessly with the Notes app on your iPhone and iPad. We highly suggest you first checking out this app which already comes with your Mac, before buying or installing another note taking app.
Pros:
– Very fast and simple to use
– Comes pre-installed
– Sync with notes app on iPhone and iPad
Cons:
– Not ideal for handwritten notes or drawings
– No charts, graph support
– Works only within the Apple Ecosystem
Bottom Line: If you are someone who needs to take notes on your computer very rarely, might be for a grocery list or quick information, you’ll get by easily using the stock Notes app. Apple Notes does offer all the basic functionalities you might need and best of all, you don’t even need to install another app.
Price: Free
Link: Use Apple Notes on iCloud here
2. Evernote
Chances are you have heard of Evernote, as it is one of the most popular note taking apps available on almost all platforms. Evernote offers some great ways to keep all your notes perfectly organised. You start off your note by creating/selecting a particular notebook and all your notes are kept organised in these notebooks. You also have a tags to classify all your stuff, and it basically works like a File Cabinet.
In terms of features, it is a beast and it has almost any and every feature you’d want in a note taking app including pie charts and bar graphs to searching text in a picture. We also strongly recommend trying Evernote with its Web-clipper companion which makes taking notes/clips form the web so easy, you can never go back. But all this does come at a price, which makes Evernote a little on the bulkier and slower side.
Pros:
– Feature packed to the brim
– Available on all platforms
– Easy organisation of notes
Cons:
– Heavy app and takes time to start up
– Costly
Read: Don’t Like Their New Pricing, Try These 8 Best Free Evernote Alternatives
Bottom Line: Well, if you are someone who has to take loads of notes and are also looking to keep them organised in the best way possible, Evernote is a really good investment.
Price: Free(Basic), $34.99/Year(Plus), $69.99/Year(Premium)
Link: Download Evernote from here
3. Unclutter
Unclutter is a neat tool which can increase your productivity by many folds. The app works almost like Sticky Notes; you can access it very quickly from any window you are working on. Just go to the top of your screen and scroll down, Unclutter should appear with its three windows: the first being the Clipboard, second being Files and the last being the Notes section.

Creating a note is pretty fast, just make Unclutter appear and start with your new note or even copy directly from the clipboard or even a file. Click on the ‘+’ to take another note and you can also see all your notes or search through them.
But do keep in mind that the notes you can take are pretty limited to text only and the absence of formatting and checkbox lists might be. Ideal breaker for some.
Pros:
– Easy access, one swipe away
– Pretty fast
– Comes with a Clipboard as well as a file holder
Cons:
– Supports only text notes
– No organisation
– No sync, only on Mac OS
Bottom Line: Unclutter is a very cool app where you can take notes in a jiffy, so we’d recommend this app for someone who is looking to take some quick text notes while working on their computer and doesn’t need any fancy formatting or feature.
Price: $9.99 (Free Trial available)
Link: Get Unclutter here
4. BoostNote
Next on our list, we have a note taking app specifically designed for programmers. BoostNote started out as a open source project and has gained a lot of popularity among the programming community over the years.
What this app basically allows you to do is store your code or code snippets as notes. You can access quickly or even take notes in markdown. Once you open the app, you can select if you want to create a markdown note or create a code snippet. And when I said it is meant for developers, I meant it. BoostNote supports code syntax highlighting in more than a hundred languages and it is also very easy to keep all your notes organised.
Pros:
– Supports markdown notes
– Code highlighting
– Plenty of syntax and UI themes
– Open source
– Available on all platforms
Cons:
– Bulky
– Takes time to startup
Bottom Line: Well the answer is obvious, this app is a blessing for programmers as they can now manage all their code snippets and keep them organised while also not losing on the ability to take notes in markdown.
Price: Free
Link: Download Boostnote from here
5. OneNote
OneNote is a full blown note taking application from Microsoft, which has been here for a while now. And over all these years, it feels like Microsoft has almost perfected the note-taking experience.
What separates OneNote its competitors is that it using the app feels very close to taking notes on a real notebook; you can write, draw, add pictures literally anywhere on the page at any orientation, just like on a paper notebook. It also comes with a ton of features, the biggest selling point would be built in OCR reader. While you can get it for free for almost all platforms, the Mac app is huge in size and a little slow to use.
Pros:
– Feature-rich note taking app
– Office integration
– Notebook like experience
– Completely free
Cons:
– Huge size
– Can be sluggish at times
Bottom Line: If you are invested even a little in the Microsoft space, OneNote is a no brainer and even if you are not and looking for a great digital notebook, OneNote won’t disappoint.
Price: Free
Link: OneNote is available here
6. Notability
Notability is our pick as the best note taking app for students. It works exceptionally well with the Apple Pencil on the iPad to create beautiful hand-written notes and sketches. You can rotate, scale, and recolour your ideas and sketches until your notes are just how you want them. You can even markup photos and annotate PDFs and once you’re done you can easily share them through Airdrop or any other storage service.
Notability keeps all your notes neatly organised and also syncs them up between your iPad, iPhone and Mac, so you can access them anytime anywhere.
Pros:
– Great for hand-written notes and sketches
– Support for pressure sensitive strokes of the Apple Pencil
Cons:
– No search tags
– No support for shapes
– Pricey
Bottom Line: If you have an iPad which you use to take or sketch notes, Notability works really well with the Apple Pencil and if you have the money to spend, just go for it.
A great alternative to Notability would be ZoomNotes which comes at a lower price, but offers almost all the features of Notability.
What Is The Best App To Take Notes On Mac
Price: $9.99
Link: Buy Notability from here
7. Journey
The next app on our list is Journey, which takes maintaining your daily notes to a whole new level. While Journey is aimed more to be a digital journal, you can still use the feature-packed text editor to take quick notes and Journey will keep them ordered by the date. You can also search through all your notes and even view them by locations. The app backs up and syncs all your notes using Google Drive and it should be imperative to say, it also does provide impressive security features to protect your privacy.
Pros:
– Keeps everything organised like a Diary
– Easy note taking
– Streamlined review of your notes
Cons:
– Costly
– Requires Gmail/Google Drive account
Bottom Line: Journey works best for noting down your everyday goals or writing something about your day. If you are looking to make the switch from a physical diary to a digital one, Journey might be your best bet.
Price: $16.99
Link: Download Journey from here
8. Manuscripts
With all the normal note taking apps or text editors, it gets really hard to note down or represent scientific equations, derivatives and mathematical graphs. Enter Manuscripts, a free note taking app made for scientists and scholarly writing. Describing it as just a note taking app would be an understatement as it is capable of much more from a writing a research article to penning down a book.
There are various templates which you can choose from and a plethora of import and export options including LaTeX.
Pros:
– Scientific Notes/Writing
– Solid import and export formats
– Citation and bibliography formatting
Notes For Mac
Cons:
– Not quick for taking simple notes
Bottom Line: Manuscripts is a capable and powerful app for when the going gets tough. Of course, it isn’t for the average Joe, but rather for taking scientific notes with equations and graphs. If you are looking for more of a digital laboratory notebook with support for experiment templates along with equations and graphs, check out Findings.
Price: Free
Link: Ger Manuscripts here
9. iThoughtsX
Last but definitely not least, we have iThoughtsX, a mind mapping tool that lets you organise your thoughts and at a glance see the whole project. Mind maps are ideal for brainstorming with means of keeping your ideas structured and nothing gets omitted out in the whole process.
Although it has a steep learning curve, it’s really easy once you get the hold of it. There are multiple templates and layouts from which you can start and there’s an impressive amount of built-in icons and clipart images.
Pros:
– Create perfect mind maps for summarising and meeting notes
– Task Management
– Hand-off feature(Start your min map on one device and finish on another device)
Cons:
– Steep learning curve
– Not good for other kind of notes
Bottom Line: Mind maps are especially useful for managers and developers or anyone managing a large project. So if you know you need to create mind maps, this app is for you.
Price: $49.99
Note Taking Apps For Mac
Link: Get iThoughtsX here
Notes App For Windows
Wrapping Up: Best Note Taking Apps for Mac
Notes Online
We believe that there is an app for everyone with their own particular need. So whether you are a student or programmer or businessman, we really hope that you could find at least one note taking app from this list suitable to your own needs. And that concludes our list of the top note taking applications available for the Mac. Don’t forget to connect with us and tell us your favourite app from the list or if we missed yours.