Windows Equivalent Of Mac Preview App
Windows’ native note taking app – Sticky Notes – was appealing at first, but the novelty steadily wore off when you see the mess it makes of your desktop. Find out how the alternative ‘Notes’ – a kind of Mac notes for Windows – can help you manage your notes better!
When Sticky Notes made its way to Windows Vista, it was heralded as a great utility for people to get more value out of their desktops. With the passage of time, however, it soon became obvious that Sticky Notes clutters up your desktop, and isn’t powerful enough.
While Windows 10 does have alternative methods for note-taking through OneNote and third party apps, this is easily going to be a crowd favorite.
Nov 26, 2013 App Store Preview for Mac provides a snapshot of the App Store right from your OS X Dashboard. An easy-to-use widget, it lets you sort and search for apps based on cost and popularity.
Being an occasional Mac user, I am a big fan of its native Notes app which is clean, powerful, and easy to manage. An independent developer has taken the initiative to replicate the Mac notes for Windows for Windows AND Linux!
Notes is the go-to app for all your note taking needs. You can readily download it [Official Website] for the following OSes:
- Linux (Fedora, Ubuntu / Debian, and OpenSUSE) – Currently, of the 3, only Ubuntu / Debian build is available. The other variants are currently ‘Work in Progress’, but if you are familiar with Fedora or OpenSUSE and want to help the developer, you can reach out to him.
- OS X
- Windows 32 / 64 Bit.
Considering that the current Sticky Notes already takes up one slot on the taskbar, the Notes app offers a cleaner and better management by putting all your content in one location and accessing all your notes with a single click to navigate from one to the next.
Here is a sample of the control you have over navigation options. You will notice that unlike Sticky Notes, a search option helps you sort and find your information in a cinch!
- Apr 23, 2017 Windows Like Best Photo Preview App for Mac OS X. The app I am going to suggest if called PhotoX, and its a completely free app on Mac App Store, but few steps mentioned below will make it run as good as windows preview tool and scrolling through images will be awesome again! Download & Install the App. Head over to the Mac OS app store,.
- The Windows app, cleverly titled “ QuickLook,” is completely free. Install it, run it, and you’ll be able to preview “certain file types”—the developer doesn’t specify—by.
- There are plenty of bitmap editors apps for windows. I'm currently using Paint.net but I'm looking for something that supports touch, feels modern and light. I don't need Photoshop, the brilliance of Preview is that it's a simple little swiss army knife, doing a few things well. In addition, so many image editors on windows use the old windows.
- Microsoft introduced a PDF viewer equivalent to Apple's excellent Preview app in Windows 8 called Reader. I personally have never used it so I can't speak to the quality of it, but it did exist. Microsoft did not release Windows 10 with a native P.
- Microsoft introduced a PDF viewer equivalent to Apple's excellent Preview app in Windows 8 called Reader. I personally have never used it so I can't speak to the quality of it, but it did exist.
As you can see, this is a brilliant replication of the Mac variant of the app, right down to the layout and design of the app. We have to admit that it does look fitting in a modern OS like Windows.
Take this Mac notes app for Windows for a spin and forever rid yourself of the ugliness of sticky notes once and for all!
If you are currently using Notes, let us know in the comments with your thoughts!
Related posts:
Mac Preview Windows

Preview User Guide
You can open PDFs and images in Preview, change how documents are shown in the Preview window, and get information about the files.
Open PDFs and images
You can double-click a PDF or image file to open it by default in Preview. You can also open Preview and select the files you want to view.
In the Preview app on your Mac, choose File > Open.
Want to build your own ADU? You’ve landed on the right site! ADUBuildingPlans.com is the best place to find the perfect floor plan for your ADU. Our plans include full architectural details that can be used to collect construction bids and handed over to a structural. Free floor plan software mac free download - Floor Plan, Floor Plan Maker, Floor Plan Creator, and many more programs. 2 bedroom adu floor plans.
Locate and select the file or files you want to open, then click Open.
Tip: To open a file you’ve worked on recently, choose File > Open Recent.
Windows Equivalent Of Mac Preview App Update
To open a document in iCloud Drive, click iCloud Drive in the Finder sidebar, then double-click the PDF to open it. See Use iCloud Drive to store documents.
From the Desktop, you can also select a file or files, then choose File > Open With > Preview.
If you open multiple files at the same time, you can set them to open in the same Preview window or open in tabs.
View PDFs or images
When you open a PDF with multiple pages, you can view thumbnails of all the pages in the sidebar.
In the Preview app on your Mac, open a PDF or image that you want to view.
Do any of the following:
Show thumbnails: Choose View > Thumbnails or View > Contact Sheet.
Show a document’s table of contents (if it has one): Choose View > Table of Contents.
Close the sidebar: Choose View > Hide Sidebar.
Show pages in a continuous scroll: Choose View > Continuous Scroll.
Show one page at a time: Choose View > Single Page.
Show two pages side by side: Choose View > Two Pages.
Scroll pages: Swipe up or down on the trackpad using two fingers.
Go to a specific page: Click a thumbnail, or choose Go > Go to Page.
Go to the previous or next page: Click the Previous button or the Next button in the Preview toolbar. (If you don’t see the buttons, choose View > Customize Toolbar, then add them.) If your Mac has a Force Touch trackpad, you can accelerate through the previous or next pages by pressing and holding the button, then adding pressure; the more firmly you press, the faster you move through the pages.
Change how thumbnails are shown
If a window sidebar contains multiple PDFs, you may have trouble finding a particular document. You can collapse a PDF’s page thumbnails so you see only the PDF’s filename.
In the Preview app on your Mac, open a PDF or image that you want to view.
Do any of the following:
View thumbnails: Choose View > Thumbnails or View > Contact Sheet.
Sort thumbnails: Control-click a thumbnail, then choose an item from the Sort By submenu in the shortcut menu.
The thumbnails are sorted by file. You can’t sort PDF page thumbnails within a PDF.
Change the size of the thumbnails: Choose View > Thumbnails, then drag the sidebar’s separator to the left or right to change the width of the sidebar.
Collapse or expand PDF thumbnails: Click the arrow next to the PDF’s filename in the sidebar.
Dolby digital free download - DivX Software Dolby Audio Edition for Mac, Lego Digital Designer, Front End Digital Media WorkShop, and many more programs. Dolby digital free download - Dolby Surround Plugin, Dolby Access for Windows 10, Dolby Dimension, and many more programs. Enter to Search. Digital Photo Software Utilities & Operating. Dolby digital software for mac.
View information about PDFs or images
You can use the Inspector to view information about a document or image, such as file size, the author’s name, and the image resolution.
In the Preview app on your Mac, open a PDF or image that you want to view.
Choose Tools > Show Inspector, then do any of the following:
Get general file information: Click the General Info Inspector button .
View keywords: Click the Keywords button . See Assign keywords to a PDF or image.
View a list of annotations: Click the Annotations Inspector button . To display an annotation, double-click it. See Annotate a PDF or Annotate an image.
View encryption and permission information in a PDF: Click the Encryption button . See Password-protect a PDF.
View cropping information in a PDF: When using a selection tool, you can click the Crop Inspector button to view the dimensions of the content you are selecting, and choose a unit of measurement that’s displayed in the Crop Inspector window.
View information about an image: Click the More Info Inspector button . See See where a photo was taken
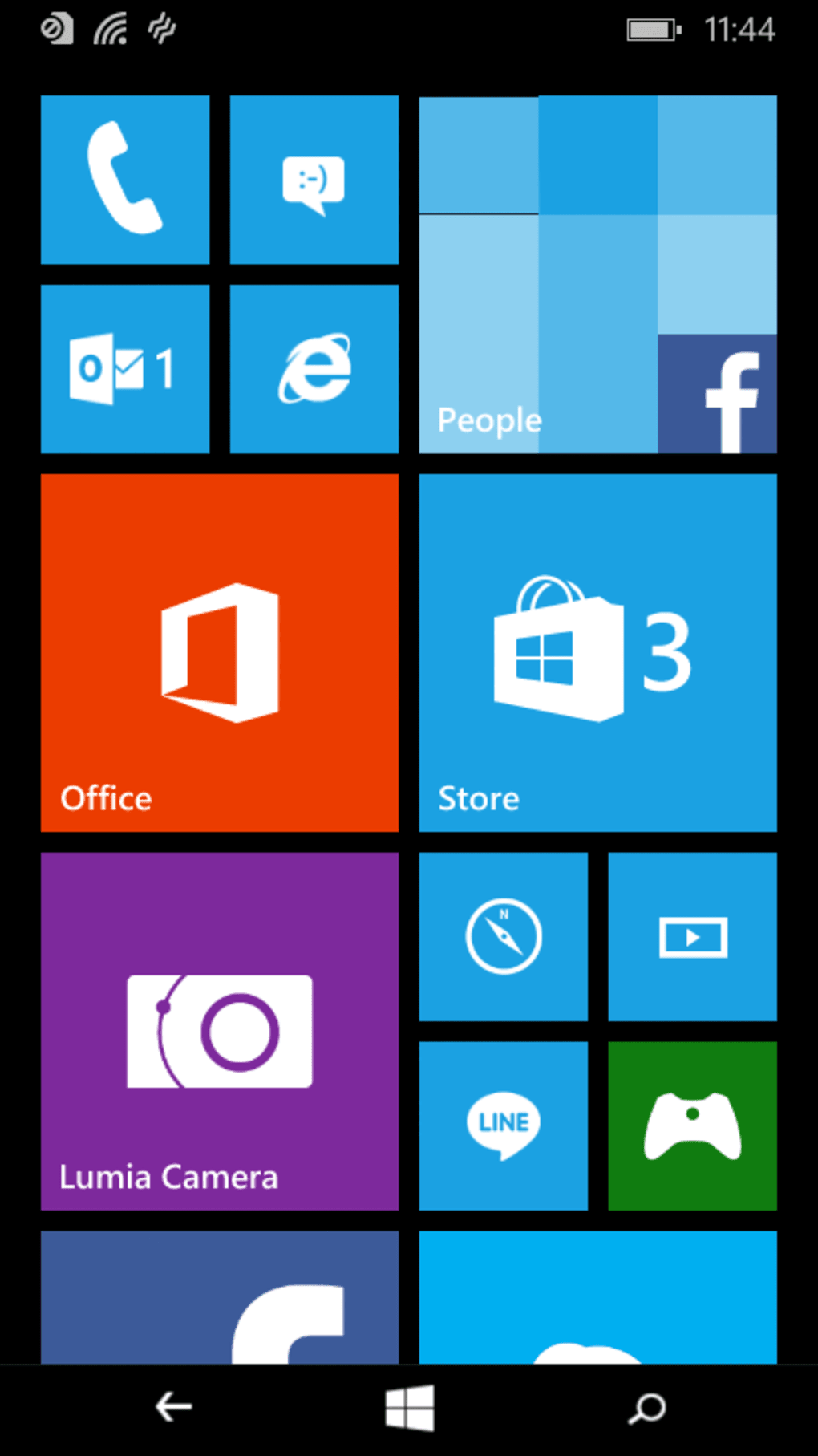
Zoom in or out
In the Preview app on your Mac, open a PDF or image that you want to view.
Do any of the following:
Zoom in or out: Choose View > Zoom In or View > Zoom Out. On some trackpads, you can pinch your thumb and index finger closed or open on the trackpad. See Use trackpad and mouse gestures.
View the original size of an image or page: Choose View > Actual Size.
Zoom to a particular section of an image or PDF: Choose Tools > Rectangular Selection, select the section, then choose View > Zoom to Selection.
View a page at a specific percentage of its original size: Type a percentage in the Scale field in the toolbar.
If you don’t see the Scale field, choose View > Customize Toolbar, then drag the Scale field to the toolbar.
Magnify an area in an image or PDF: Choose Tools > Show Magnifier, then move the pointer over the area you want to magnify. To stop magnifying, choose Tools > Hide Magnifier or press the Esc key.