Windows Software To Clone Mac Hard Drive
Cloning your hard drive creates a perfect one-to-one copy, fully bootable and exactly like the original. You’ll want to clone your drive if you’re backing up valuable data, migrating to a shiny new computer, or upgrading to a solid-state drive (SSD). Learn how to clone your hard drive on Windows computers and Macs with our step-by-step guide.
- Apr 17, 2020 As you may know, hard drive clone is the course of copying all contents from one hard drive to another via cloning software or hardware. Usually we use it to upgrade current hard drive or do a disk backup.Maybe you would ask how to clone a hard drive in Windows or Mac.
- Stellar Drive Clone (Mac) Stellar Drive Clone is our second pick. This app can copy the entire hard drive and allows you to perform immediate recovery whenever you need it. Besides cloning Macintosh HD, you can also use this app to clone an exFAT-formatted drive. Here’s a screenshot I took during testing.
- Feb 08, 2012 I have the tools to remove the HD and connect it to my Mac, but I really don't want to just manually backup the data and then reinstall the OS to a new hard drive and copy over all the data. Ideally there'd be an application that allows me to clone the connected drive onto an image and then slam the image onto a new drive, all while still being.
- Clone your hard drive on a Mac Your Mac already has everything you need to clone its drive, right in the Disk Utility tool. To avoid copying over gigabytes of unnecessary files, broken registry items, duplicate photos, programs you no longer need, and more, you should deep clean your Mac before cloning.
What does cloning a drive mean?
A cloned hard drive is an exact copy of the original, including the operating system and all the files it needs to boot up and run. Just remember that cloning a drive and backing up your files are different:
- Backups copy only your files. When you back up to an external hard drive or to the cloud, you’re creating duplicates of your files, but that backup cannot function as an independent drive on its own. Mac users can perform backups with Time Machine, and Windows also offers its own built-in backup utilities.
- Cloning copies everything. A cloned drive is exactly the same as its original. If you put a cloned drive into a computer, you’ll be able to start it up and use it normally.
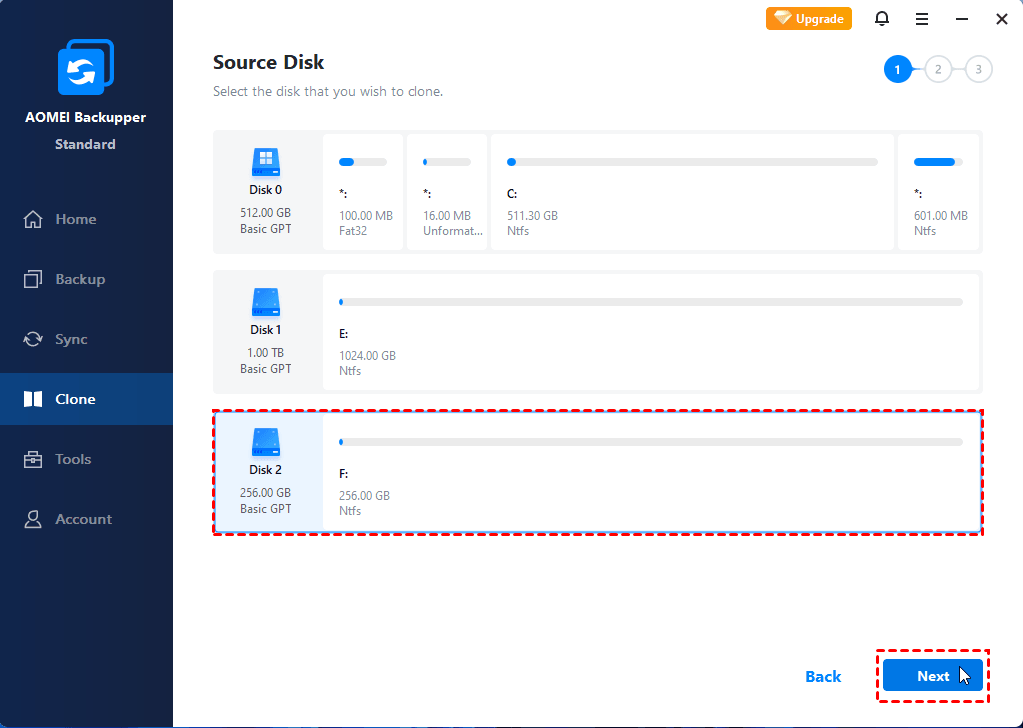
Why you should consider cloning your hard drive
Dec 02, 2012 I upgraded to an SSD drive. This is how to clone a Mac Drive to SSD for free using the mac software 'Disk Utilities' and changing the Startup Disk. It takes a few minutes to set up the actions but. Step 2: Set up the path to save the backup file and choose between the automatic backup or sector by sector options. After arranging everything, click on the 'Start' button and wait as the clone hard drive Windows 10 free software creates a clone disk. Now, you can keep the clone drive backup file safe and sound until you need it.
It’s never a bad idea to protect yourself with an extra copy of your hard drive. In general, most people clone their drives for one of the following reasons:
- Creating a full backup: A backup is invaluable in the event of a malware infection. Many types of malware can damage your files, data, or even the entire OS. Ransomware encrypts your files and renders them useless, while demanding a ransom to decrypt them. If you already have a cloned hard drive before you get infected, you can simply wipe your system clean and start from scratch with the clone. But if you haven’t cloned your drive before you get malware on your system, it’s already too late — so clone your drive now to be prepared.
- Migrating to a new drive: Getting a new computer? If you clone your old drive, you don’t have to reinstall everything on the new machine. After you’re done, you can remove your original drive and mount it in an external enclosure to keep as a backup. Be sure to properly dispose of your old device!
- Upgrading your drive: There are plenty of reasons why moving from a hard disk drive (HDD) to an SSD is a good idea — especially considering how much it’ll speed up your computer. If you’re switching from an HDD to an SSD, cloning can help you move all your data over to the new drive.
How to clone HDD to SSD
Ethereum mining software for mac. Cloning an HDD to an SSD is just as easy as migrating from one HDD to another. The process is basically the same, regardless of the type of drive you’re using. Your disk cloning software — Disk Utility on macOS, or a third-party option on Windows — will handle all the technical aspects. Many tools even have special features that optimize the cloning process for SSD drives.
All you need to do is make sure your new SSD is large enough to hold everything that’s currently on your HDD and check that both drives are formatted in the same style. After you’re done, you can optimize configuration settings to get the most out of your new SSD.
Things to do before you can clone your drive
Before you clone your drive, there are a few preparations you’ll need to make. You also may need to borrow or buy a few pieces of equipment if you don’t already have them.
You will need:
- A second drive of sufficient size. Cloning requires two drives: the original drive with your data and OS, and a second drive that will become the clone. Be sure that your second drive has enough space to hold all the cloned data, plus some extra space for future files.
- A way to connect your drives. If you’re installing a second drive inside your PC, you don’t need to worry about this. Otherwise, you’ll need an adapter or external dock so you can connect your new drive to your computer before cloning.
- A power supply. Connect your power supply if cloning from a laptop. Cloning can take quite a bit of time, especially if you have a lot of data, and you don’t want your battery to die before the process is complete.
If you’re an Apple user, skip ahead for instructions to clone your hard drive on Mac.
How to clone your hard drive in Windows
Once you’re all set up, you can begin to clone your Windows hard drive. Before you begin, clean out your current drive. Over time, drives get bogged down with tons of unnecessary temporary data, caches, duplicate files, and apps you never use. The cloning process will take significantly longer if it includes all of this useless data. The easiest way to get your drive sparkling is to use a specialized cleaning tool like AVG TuneUp, which will get rid of gigabytes’ worth of junk data and other unwanted files quickly and easily.
Once your drive is clean and ready to go, it’s time to clone your Windows hard drive.
1. Download and install a trusted drive-cloning tool
Windows doesn’t have any built-in cloning utilities, so you’ll need to download one on your own. Our chosen hard drive cloner for this article is Macrium Reflect Free. Another popular option is EaseUS. Here’s how Macrium Reflect looks:
It picks and chooses which image it wants to blur out each time it prints. The PDF looks fine on the screen, and then as soon as you go to print it, a random image will blur out like that. Is it the same image everytime? Powerpoint compatible software for mac.
2. Select your source drive
The top portion of the main window shows your computer’s drives and their partitions. Windows sometimes creates small partitions of up to a few GB that house repair tools or boot utilities. You’ll need to copy those along with your data if you want your new drive to function independently. If not, just uncheck them.
Once you’ve made your choices, click Clone this disk.
3. Specify the clone destination
Next, you’ll need to tell your disk cloner where it should place the cloned data. After clicking Clone this disk, click Select a disk to clone to. If your new drive hasn’t been formatted properly, your cloning tool can take care of this as part of the process. Just click Delete Existing partition and let it get to work.
4. Set the clone to run
You’re ready to clone! Once the process starts, it may take a few hours, depending on how much data you have. If you’re cloning from a laptop, make sure its power supply is plugged in.
Once the process is complete, you can start using your cloned drive immediately, or store it away as a backup.
5. Enter UEFI/BIOS to ensure the clone has worked
You can boot your computer from the cloned drive to check that everything’s working properly. To do this, you’ll need to enter your BIOS (Basic Input/Output System) or UEFI (Unified Extensible Firmware Interface), and then tell your computer to work from the cloned drive instead of the original one. The BIOS is your computer’s firmware settings, and on newer computers, BIOS has been replaced with an updated interface known as UEFI.
On older machines, you can access your BIOS by inputting a specific key or key combination as your computer starts up. It may be F12, F2, Esc, or Delete, but your computer should display this information on the monitor during the initial startup stages. In the BIOS, look for an option that says “Boot Order” or simply “Boot”. From here, you can select the drive your PC should use for starting up. Select the cloned drive to test it out.
You can reach the UEFI on a newer PC through the Windows menu in the lower-left corner of your screen. Open the Windows menu, then click Power, hold the Shift key, then click Restart. After a reset, your computer will show you a series of advanced configuration options. Select Troubleshoot > Advanced options > UEFI Firmware Settings, then click Restart. Inside the UEFI, you can instruct your computer to use the cloned drive.
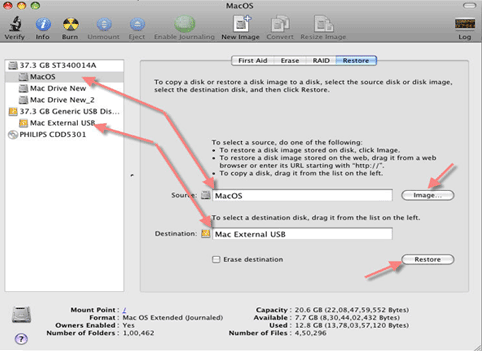
Clone your hard drive on a Mac
Your Mac already has everything you need to clone its drive, right in the Disk Utility tool. To avoid copying over gigabytes of unnecessary files, broken registry items, duplicate photos, programs you no longer need, and more, you should deep clean your Mac before cloning. You can do it manually, but the cleaning process will be much faster, easier, and more thorough with a dedicated tool such as AVG TuneUp for Mac.
Once your drive contains only the data you actually want, it’s time to get started. Note that Disk Utility refers to cloning as “restoring” a drive, but it’s the same thing.
1. Run Disk Utility
You’ll find this helpful tool by navigating through Applications > Utilities and selecting Disk Utility. Alternatively, open Spotlight by typing Command + Space and search for Disk Utility.
2. Select your destination drive and hit Restore
With Disk Utility open, select View > Show All Devices from the top menu bar. Then, look in the left-hand sidebar and find the drive that you want to use as your clone. Bear in mind that you’re selecting the target drive, not the original drive that you’ll be cloning. Lastly, click Restore.
3. Select your source drive from the drop-down menu
Disk Utility will display a new window with a drop-down menu labeled Restore from. This is where you’ll choose your source drive. Note that Disk Utility warns you that this process will erase anything on the destination drive.
In most cases, you’ll have just one drive on your Mac. Select it from the drop-down menu, then click Restore to begin the process.
4. Wait for the clone to take place before hitting “Done” when prompted
Disk Utility will show you a status bar that slowly fills up as it clones your drive. When it’s finished, click Done to complete the operation.
5. Boot up the new drive to ensure the clone has worked
You can test if your cloned drive works properly by booting up your computer from it.
How long does cloning a hard drive take?
The time it takes to clone a hard drive depends on your cloning speed and data size. For example, if your cloning speed is a steady 100 Mb/s, it’ll take just under 90 minutes to clone a drive with 500 GB of data. Cloning the same 500 GB drive at 50 Mb/s would double the cloning time to nearly three hours.
A faster cloning speed will quicken the process, but larger volumes of data will add more time. If you have both the source and destination drive in the same computer, the direct connection between the two should prove faster than cloning to an external drive. Many drives also transfer data at speeds well below their advertised maximums, as these numbers are not intended to represent the type of sustained activity cloning requires.
If you have a lot of files on your drive, you may want to find something to do while you wait.
Are there any risks?
The risks of cloning a drive are very low. Even if you’ve ignored our advice and are cloning from a laptop running on its own batteries, your source drive won’t be wiped or corrupted if the computer dies mid-clone. All you’ll have lost is time, as you’ll need to begin the process again.
The one potential risk is if you’re using a destination drive with important data on it. Cloning will overwrite everything on the target drive, so be sure that you don’t have anything valuable on there that isn’t backed up anywhere else. It’s always best to clone to a new or empty destination drive.
Give your new hard drive the TuneUp it needs
To make sure your new hard drive runs smoothly in the long term, it’s important to keep it as clean and light as possible. AVG TuneUp continually prunes your drive to remove the unnecessary temporary data that apps and the OS produce every day, so you don’t get bogged down with unwanted junk. TuneUp also snoozes inactive programs and background processes to ensure that your computer’s resources are dedicated to your most important tasks. Enjoy optimal performance and speed for years to come.
Cloning is a destructive process that will erase the recipient drive, leaving the source drive intact.
The instructions below are for cloning from the original drive externally to a new drive inside a computer. In certain circumstances connecting the original drive externally is not an option. In those cases using an external hard drive as an intermediate is recommended. This process would consist of cloning the original drive while still inside the computer to a separate external hard drive, then installing the new drive and cloning the external hard drive to that new drive.
Power on the Mac while holding down the 'Option' key. This will display a boot menu that looks like the picture below. Click the drive icon that says 'Recovery' (OS 10.7 and later) or 'Mac OS X install' (OS 10.6.8 and earlier).
bootable drives in your system.
- Select the new volume (indented icon) and click on the 'Restore' tab.
- Drag the old volume to the Source field.
- Drag the new hard drive to the 'Destination' field.
- Click the check box for 'Erasing destination.'
- Click 'Restore' at the bottom to begin the process of copying your data to the destination.
Free Windows Drive Clone Software
Clone Mac Hard Drive Free
You can also restore one volume from another volume. When you restore from one volume to another volume, it makes an exact copy of the original. For example, you can restore from your startup volume to an external volume to use as a backup.Clone Hard Drive Mac Os
- Select the new drive volume in the sidebar then click the Restore button or choose Edit > Restore. This is the volume that is erased and becomes the exact copy.
- Click the 'Restore from' drop down menu, then choose the volume you want to clone the data from.
- Click Restore. Once the data has been cloned, Disk Utility indicators will show the status as being 'complete'. Click the 'Done' button.