Iphone To Mac Apps Transfer
May 18, 2020 Step 3: Select all of the apps you want to transfer across to your iPhone and click on the ‘Sync Apps’ box to transfer them across. Step 4: Select the ‘Sync’ option and wait for the apps to be transferred to your iPhone. Once this has been done, you can eject your phone and disconnect it.
- The iPhone apps are designed specifically for the iPhone. They can't run natively on the Mac as standalone applications. At any rate the Mac applications are many times more powerful and contain more features. The reason the Mac App store says a price and is not available to download is because it is not the same program as the iPhone one.
- The iPhone apps are designed specifically for the iPhone. They can't run natively on the Mac as standalone applications. At any rate the Mac applications are many times more powerful and contain more features. The reason the Mac App store says a price and is not available to download is because it is not the same program as the iPhone one.
There are tons of free and paid apps in iTunes store, and you can get any item you want to your iPhone, iPad or iPod touch. Already got lots of and want to transfer your favorite apps from iTunes to your new iPhone? Here is a guide telling you how to transfer apps from iTunes to your iPhone easily and fast, along with some useful tips that you need to keep in your mind.
Step 1: Connect your iPhone to your Mac and open up iTunes.
Step 2: Select the ‘iPhone’ button, which you’ll find on the top left hand side of your screen. Next, select the ‘Apps’ option, which will bring up a list of all the apps you have currently installed.
Step 3: Select all of the apps you want to transfer across to your iPhone and click on the ‘Sync Apps’ box to transfer them across.
Step 4: Select the ‘Sync’ option and wait for the apps to be transferred to your iPhone. Once this has been done, you can eject your phone and disconnect it from your computer. The apps you just transferred should now be ready to use on your phone.
Now we’ve covered how to copy apps from iTunes to your iPhone, let’s finish off with a few top tips that you should bear in mind next time you want to transfer some apps across to your phone.
#1: When getting ready to sync apps across to your iPhone you can rearrange your apps into any order or organize them into folders, so make sure you do this before you sync the apps across. It’s much easier to do on the bigger screen of your Mac and it’ll make your phone much neater in the long run!
#2: When your iPhone is connected to iTunes you can transfer newly purchased apps to your iTunes across in a couple of easy steps. First, right click on the ‘iPhone’ option and select ‘Transfer Purchases’. This will copy all of the apps you purchased on your iPhone across to iTunes.
#3: When getting ready to sync apps from iTunes to your iPhone you can also check the ‘Automatically Sync New Apps’ option, to ensure that any new apps are automatically copied across when you sync your iPhone next.
#4: If you’re wondering why the new changes to your iPhone don’t show up in your iTunes window yet, you’ll need to disconnect your phone and reconnect it to iTunes before the changes will show up.
#5: If you want to play a game app on both your iPhone and iPad, make sure you’re signed into your Game Centre on both devices, which will allow you to switch between your phone and tablet without losing any progress on your app.
#6: To ensure your app data (rather than just the app itself) is transferred to your iPhone (things like saved progress in games or configuration settings etc) make sure the device the app is on is backed up to iTunes or iCloud.
Related Articles & Tips
How to transfer apps from iPhone to iPhone? In this guide, we are going to show you some easy ways to transfer iPhone apps and app data to new iPhone quickly. Apply to all iPhone models: iPhone 11/XS/XR/X/8/7/6/5.
iPhone to iPhone Transfer Tips
Transfer/Sync iPhone
Transfer Media Data
Transfer Personal Info
AnyTrans for iOS – Full-Way iPhone Apps Transfer Tool
Free download AnyTrans to transfer the apps and app data from your old iPhone to the new iPhone 11/XS/XR/X in just 1 click.
I’ve just got an iPhone 11 Pro from my parents, and I’m looking for ways to transfer some apps and app games from my old iPhone 7 to the new iPhone 11 Pro. How do you transfer apps from iPhone to iPhone? Is there any quick approach to make it? Thanks a lot.
Like this user, you may meet the same situation and need to transfer apps or app games from your old iPhone to the new iPhone. Here in the following guide, we’ll show you how to transfer apps and app data from iPhone to iPhone with 5 simple methods, apply to iPhone 11/XS/XR/X/8/7/6/5/4. You can go through these methods firstly, and then choose the one you prefer to finish the task.
Method 1. Transfer Apps to New iPhone using App Store
If you switched to a brand new iPhone, then you can transfer purchased apps from iPhone to iPhone via your Apple ID. Apple keeps a record of every app you’ve ever downloaded, so you can re-install them at any time on the same phone or any iPhone you later upgrade to. This way allows you to download apps selectively.
Apple Transfer Iphone To Iphone
This way only applies to transfer the apps, but the app data are not included.
- On your new iPhone: Just log into the Apple ID you used on your old iPhone.
- Then go to the App Store, tap your photo in the upper-right corner and click Purchased.
- Choose Purchased > Click Not on this iPhone option, then all the purchased apps that have not been installed in your new iPhone will be displayed here. Then tab Download button to install one by one right away.
Transfer Apps from iPhone to new iPhone via App Store
Now, find these apps you want and tap on the download button to install them on your new iPhone.
Method 2. Sync Apps with iPhone to iPhone Transfer Tool – AnyTrans for iOS
If you want to transfer not only your apps but app data, you’d better pick up a professional iOS data transfer tool like AnyTrans for iOS. AnyTrans for iOS can help you directly transfer both apps and app data to your new iPhone, move apps among multiple iOS devices and iPods, etc.
AnyTrans for iOS – iPhone App Transfer
- Transfer apps, app data and the game progress to new iPhone directly.
- Transfer all apps to new iPhone at once, no need to install one by one.
- Also transfer photos, music, contacts, messages, and more.
- Work well with all iPhone models (iPhone 11 & iOS 13).
Free Download100% Clean & Safe
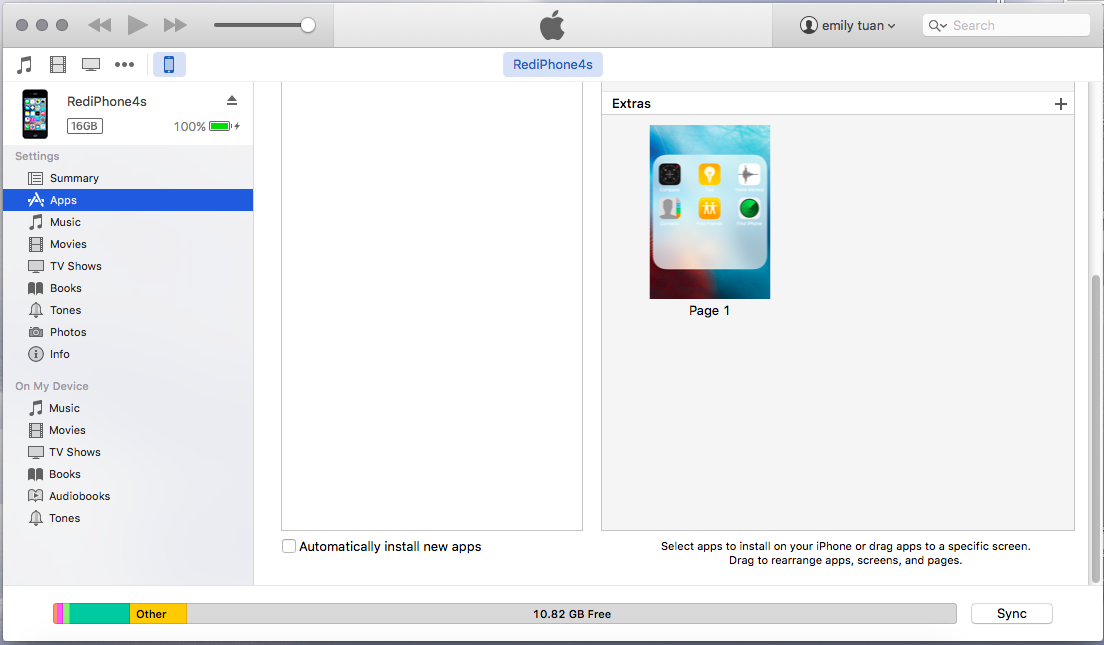
Free Download100% Clean & Safe
Step 1: Free Download AnyTrans for iOS on your computer > Run it > Choose “Device Manager” mode > Click on “Apps” option.
Move Apps to New iPhone with AnyTrans – Step 1
Step 2: Select the apps you want to move > Click on the Download to App Library button at the top-right corner to continue.
Step 3: Sign in your Apple ID to download the selected apps to your App Library.
Move Apps to New iPhone with AnyTrans – Step 3
Step 4: Open your new iPhone and go to the App Store app > Sign in the same Apple ID you used in AnyTrans > Tap on your account on the upper-right corner > Click on “Purchased” > Download the apps you need here.
Method 3. Sync Apps to New iPhone with iTunes
iTunes backup is also a good choice. Firstly you need to make an iTunes backup for your old iPhone, and then just restore your new iPhone with the previous iTunes backup. This method will help you get your apps and app data to your new iPhone, but it will get all backup content to your new iPhone. In other words, your iPhone will be erased and the files on iPhone will be replaced by the iTunes backup files. If you’d like to apply this method, you can follow the steps below:
If you already backed up old iPhone, just skip step 1.
Step 1: Back Up Old iPhone
- Connect old iPhone to computer > Open iTunes if it doesn’t pop up automatically > Click the device name on the top right corner.
- Tap This computer button > Choose Back Up Now on Backups column. (For encrypt backup: Click Encrypt iPhone/iPad backup to set a password, then choose Back Up Now)
Step 2: Restore iTunes Backup to New iPhone
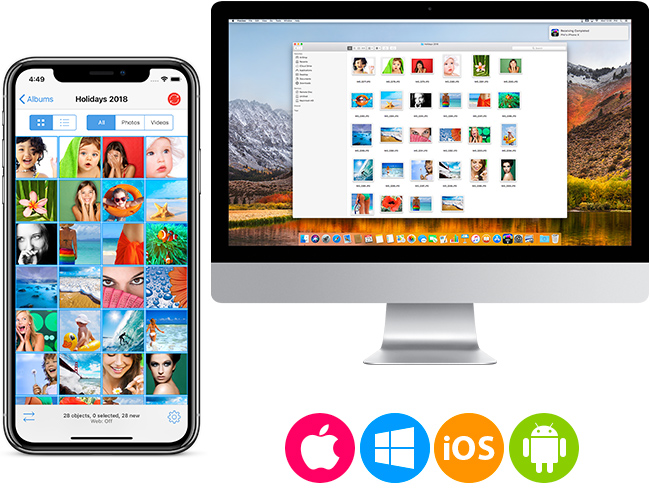
- Reach to the Apps & Data screen on your new iPhone, then tap Restore from iTunes Backup > Next.
- Now, Connect your new iPhone to the computer that you used to back up your old iPhone.
- Open iTunes on your computer > Select your iPhone > Tap on Restore Backup and choose a backup. If you need to restore from an encrypted backup, enter your password when asked.
- After the restore process finishes, just follow the steps to complete the rest of the setup steps on your new iPhone. Don’t disconnect your iPhone to Wi-Fi.
Further Reading: How to Backup & Restore iPhone/iPad Using iTunes Step By Step >
Method 4. Sync Apps to New iPhone via iCloud
Similar to iTunes, transferring with iCloud will also erase all the existing data on your iPhone. If you want to transfer apps only to your new iPhone, just move to Method 2.
Step 1: Turn on your new iPhone. If you’ve already set up your new device, you need to erase it before you can use these steps: Go to Settings > General > Reset > Erase All Content and Settings.
How to Transfer Apps from iPhone to iPhone via iCloud – Step 1
Sync Iphone To Mac
Step 2: Connect your iPhone to a stable Wi-Fi network > Reach to the Apps & Data screen > Tap Restore from iCloud Backup.
Step 3: Sign in to iCloud with your Apple ID and password > Choose a backup contains the apps you want to transfer.
Transfer Apps from iPhone to iPhone via iCloud – Step 3
Please make sure you already have iCloud backup before using Apps & Data. Dvd burning software for mac. Or you can follow the details to back up old iPhone with iCloud firstly.
Method 5. Transfer Apps with Quick Start
If your old device is running iOS 11 or later, you can use the iPhone migration feature to move apps from old iPhone to your new iPhone. Here’s how to do it.
- Turn on your new iPhone and place it near your old iPhone that’s running iOS 12.4 or later. If you want to migrate data via wired connection, connect the devices.
- The Quick Start screen appears on your current iPhone and offers the option of using your Apple ID to set up your new iPhone > Tap Continue.
- Wait for an animation to appear on your new iPhone. Hold your current iPhone over the new iPhone, then center the animation in the viewfinder.
- When prompted, enter your current iPhone passcode on your new iPhone.
- Follow the instructions to set up Face ID or Touch ID on your new iPhone.
- Tap Transfer from iPhone to begin transferring your data from your previous iPhone to your new iPhone.
- Keep your devices near each other and plugged in to power until the iPhone data migration process is complete.
Also Read: Best iPhone to iPhone Transfer Software >
The Bottom Line
Transferring apps to new iPhone is quite an easy job with the help of AnyTrans for iOS. What’s more, it also can give you a big favor when transferring more data from old iPhone to new iPhone, like Messages, Photos, Music, Contacts, etc. If this guide helps, don’t forget to share it with your friends. Last but not least, do remember to download AnyTrans for iOS to have a try.
More Related Articles
Transfer Purchased Apps From Iphone To Mac
Product-related questions? Contact Our Support Team to Get Quick Solution >