Mac Show Invisible Files App
You can display hidden files on your Mac using the Funter app, an AppleScript, a Terminal command or a keyboard shortcut. If you are looking for the easiest solution to manage your hidden files you may want to use the free Funter tool. InVisible is a free menu bar application that lets you easily work with the hidden files of your OS. InVisible also allows you to show/hide your desktop icons with a single click - perfect for.
Are you among the many Mac users who depend on Spotlight when searching for folders and files? Then you are not alone. It is understandable because the tool is convenient to use. In fact, it is a good and reliable assistant when sorting disorganized data. However, did you know that your Mac has hundreds or thousands of useless hidden files that Spotlight cannot see and are taking up too much of your disk space? Well, we have solutions that can help you show hidden files on mac but before we give out help, allow us to discuss a few important things.
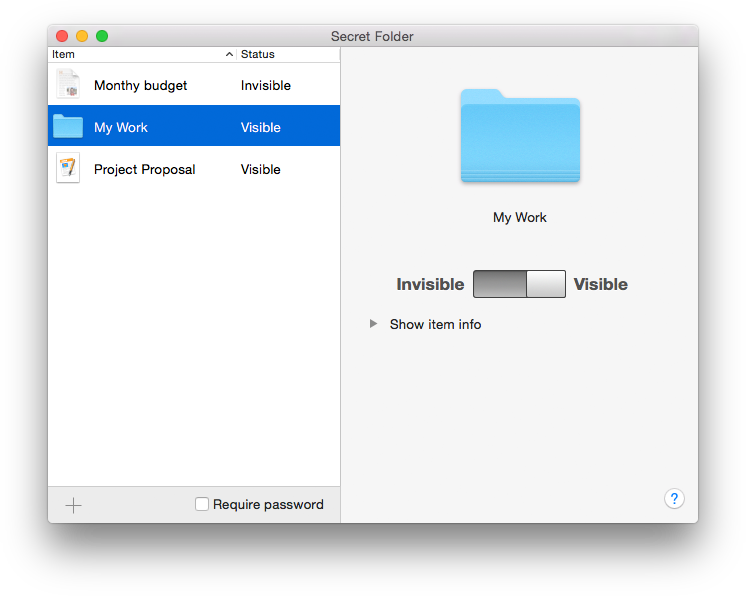
The Hidden Files on Mac and the Reason Why They Are Hidden
Files that are preceded by a “.” are not always visible in a normal file list. Also, folders like /bin, /etc/, and /usr are hidden away. By default, macOS hides all critical system folders and files. Others are kept out of view because they may be too confusing to understand for typical Mac users.
Now, no matter how familiar you are with your Mac, there are instances when you cause data loss or damage if you mess up with these files. You can either accidentally change them or worse, delete them, resulting in a catastrophic system-wide issue. That is obviously the reason they are hidden away.
This article is for you who is not sure which screen recorder to go for be it in terms of brand, free, paid or feature-wise.This article covers on the most popular and best screen recorder software for Mac platform highlighting on the main features that make each tick. Screen recording has become very popular in recent times with the rise in need to share screen content with other people for various reasons. Screen recording software mac reviews and complaints. All these activities require you to have good software on your Apple PC be it a Mac Pro or MacBook Pro etc that will be able to help you achieve exactly what you need.In light of that, many screen recorders have been developed for the Mac OS X platform with each bringing unique features or just improving on features that have already been introduced before. To choose from all these software and end up with just one can really be tedious and confusing without you having all the information on what each has to offer. These reasons range from reporting bugs, making tutorials or demos, showcasing gameplay, reviewing a product or even capturing a screenshot that has some information you need to store.In addition, you may need to record the webcam or capture devices attached to your Mac OS X.
Use Terminal to Show All Files on Mac
The first solution involves using the Terminal to show hidden files on your Mac.
- Launch Terminal. Go to Finder > Applications > Utilities > Terminal.
- Once it is launched, type in the command defaults write com.apple.Finder AppleShowAllFiles true.
- On your keyboard, press
- Relaunch Terminal by typing killall Finder. Now, you can view all hidden files.
- If you wish to hide the files again, simply type in the Terminal Window this command: defaults write apple.FinderAppleShowAllFiles false.
- Now, press
- Finally, relaunch Finder by typing the command killall Finder.
Show Hidden Files Using Show Hidden Files App

Here is an easy way to view hidden files on Mac. Use the Show Hidden Files application. This app makes searching hidden files as easy as possible. You can even delete any useless hidden data with just one click!
- Download Show Hidden Files app from the Mac App Store.
- Install and launch the app.
- In the search field, input the file or folder name. For example, you can type in “cache”.
- A list of hidden files and folders will be shown to you. Select one item and then click the Show in Finder button or the arrow sign.
- The file or folder will then be shown in the
- From there, you can manage and view the hidden files.
- Once you close or relaunch Finder, the hidden file or folder will become invisible again.
Use the Show Hidden Files App and a Special Script
There is another way to use the Show Hidden Files app to view the hidden files you have on Mac. Use a special script! Follow the steps below:
- Download Show Hidden Files app from the Mac App Store. If you already have it, then proceed to step 3.
- Install the app.
- Download the following archives and unpack them:
- HideHiddensAndRelaunchFinder
- ShowHiddensAndRelaunchFinder
- Go to Finder and go to this directory: ~/Library/Application Scripts/com.nektony.FindFiles. To do this, open the Finder window ->Go -> Go to Folder. Type ~/Library/Application Scripts/com.nektony.FindFiles.
- Move the archives you downloaded and unpacked in step 3 to the com/nektony.FindFiles Be sure you don’t change the file names of the scripts.
- Relaunch the Show Hidden Files There should be a new option in its window. Click on the Grant Access button to confirm and verify access to the Home folder.
- Once you have successfully followed the steps, you can already enable or disable the feature to show or hide hidden files and folders.
- To enable or disable the visibility of files, you just have to use the Switch
Summary
It is important to understand that there are many hidden files and folders in your Mac’s system. While some of them play an integral role, others only eat up your Mac’s memory space. Even so, you should not modify or delete them unless you are completely aware and certain of their roles. After all, you can’t afford to mess up with the system.
Mac Show Invisible Files App Download
In addition, some of the methods may require a bit of manual labor and a little of your time. But if you are not that confident with your technical skills, we suggest you install Tweakbit MacRepair first. If things seem too confusing, seek assistance from Apple experts. Take your Mac to the nearest iStore and ask an Apple genius to show the hidden files for you.